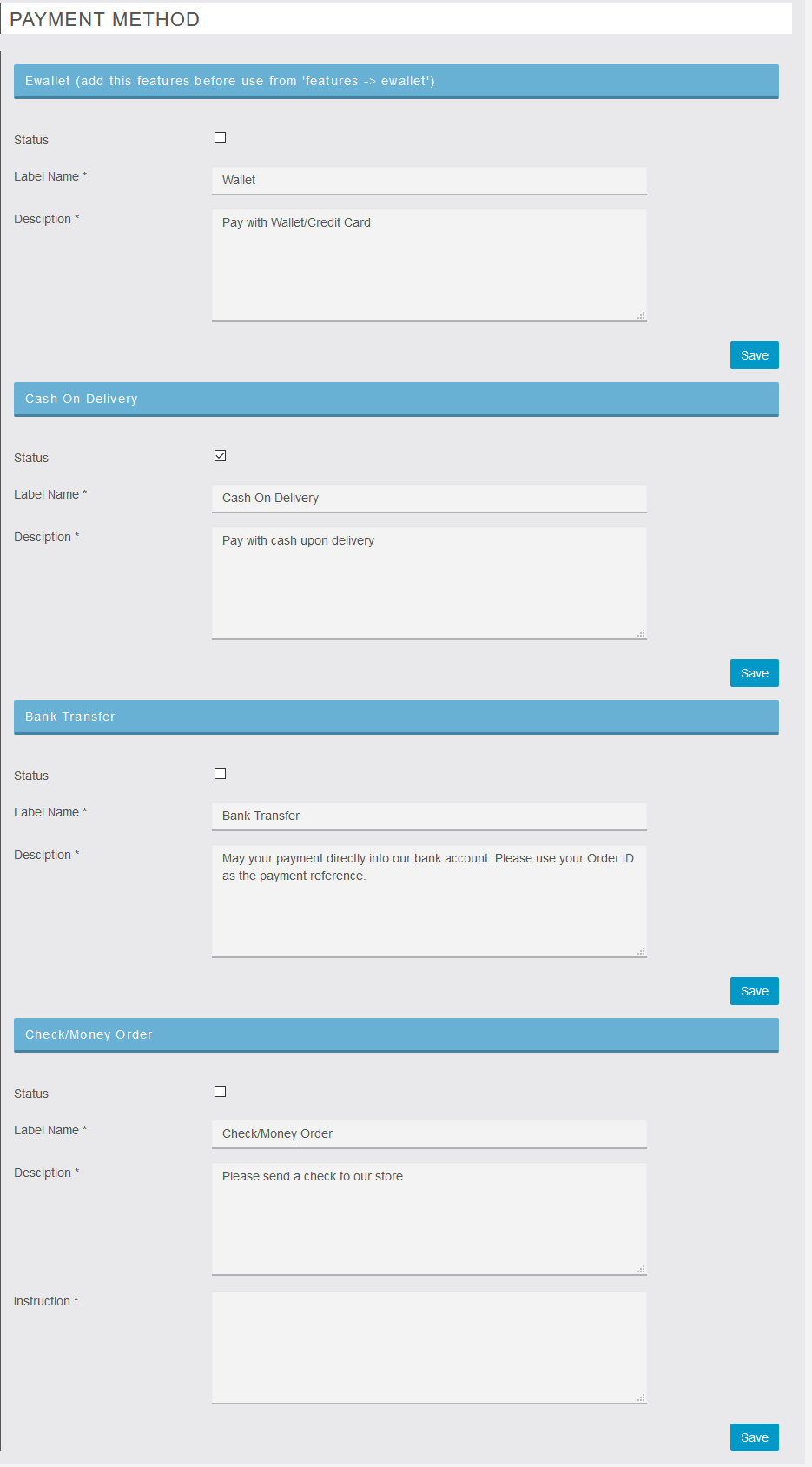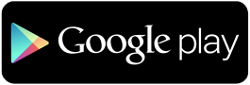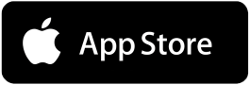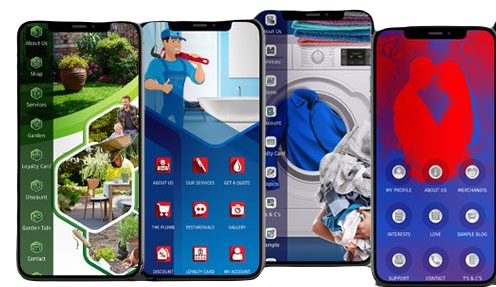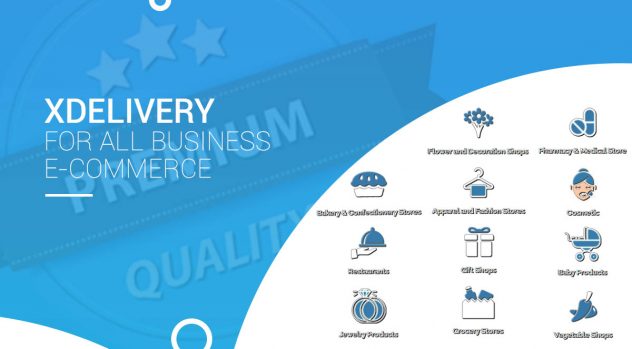
XDelivery include tutto il necessario per creare la tua app di consegna online per il tuo fast food, caffè, ristorante.
La gestione multistore verrà rilasciata nei futuri aggiornamenti. In base alla posizione, il cliente può scegliere il punto vendita più vicino.
Caratteristiche
Opzione di consegna o ritiro
Categoria di ordinamento
Prodotto variante
Cibo extra
Banner con pagina di categoria / home
Schermata delle sottocategorie con banner e prodotti
Prodotto vice tasse + responsabile tempi di consegna e fasce orarie
Gateway di pagamento (Paypal + stripe + wallet + offline)
Gestisci le scorte di prodotto
Prezzo speciale manager con durate
Salva più indirizzi
Lista dei desideri
Gestisci lo stato di ordini e pagamenti e invia notifiche ai clienti
Accetta automaticamente la gestione degli ordini
TimeSlot Store
Funzionalità in arrivo
Distanza massima per la consegna
Funzionalità MultiStore per ristoranti con più location: in base alla location, il cliente può scegliere il punto vendita più vicino.
Stampa automatica degli ordini direttamente sulla tua stampante termica
Carta fedeltà, regalo del prodotto
Segnala le vendite
Importa / Esporta
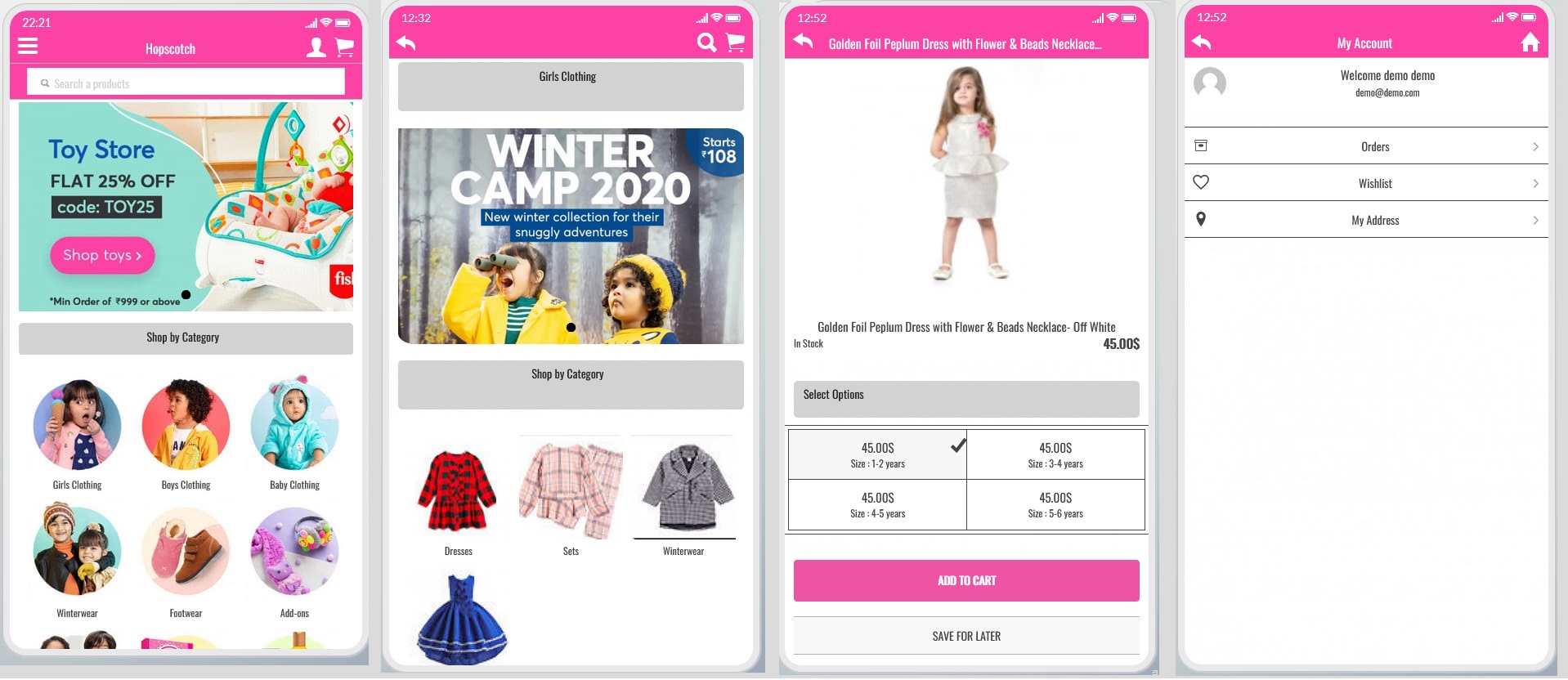
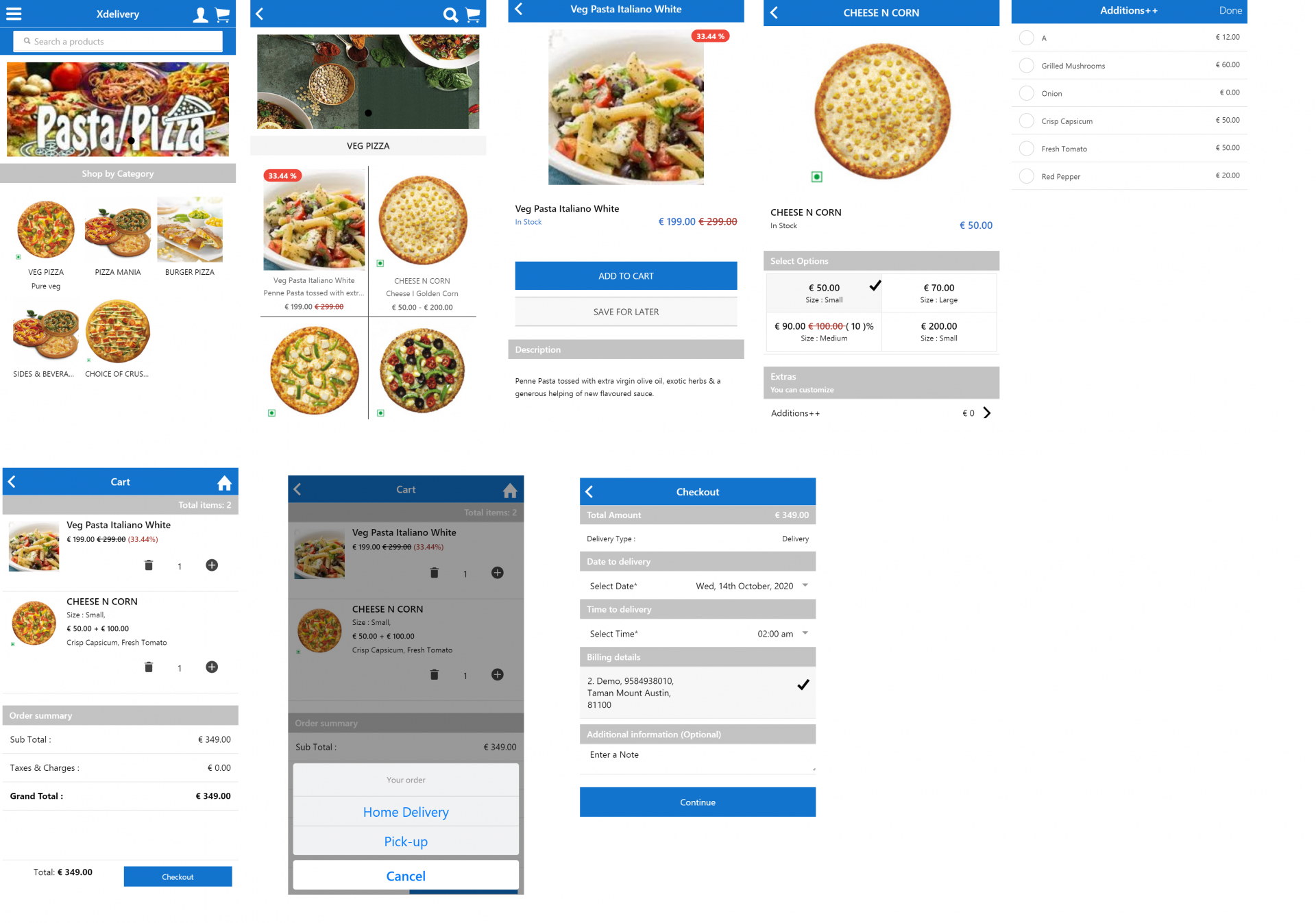
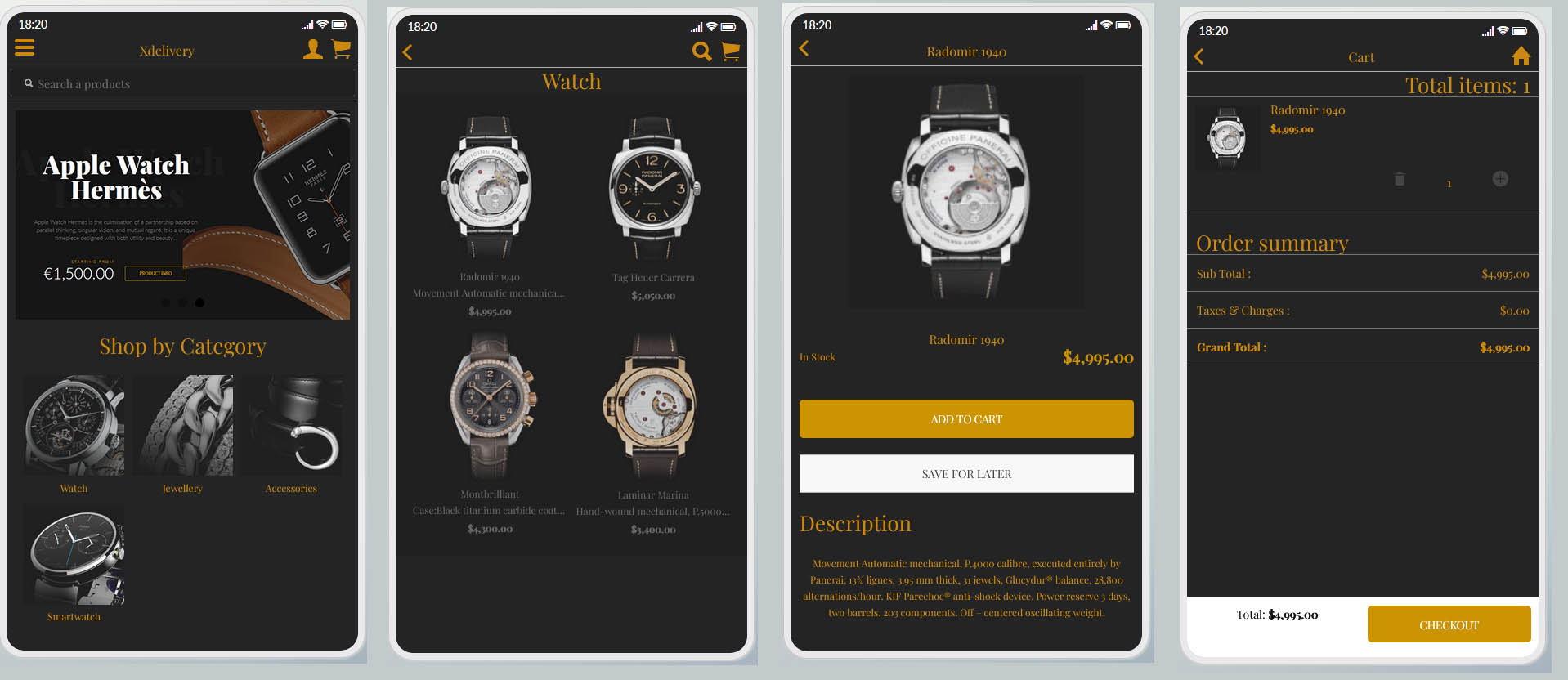
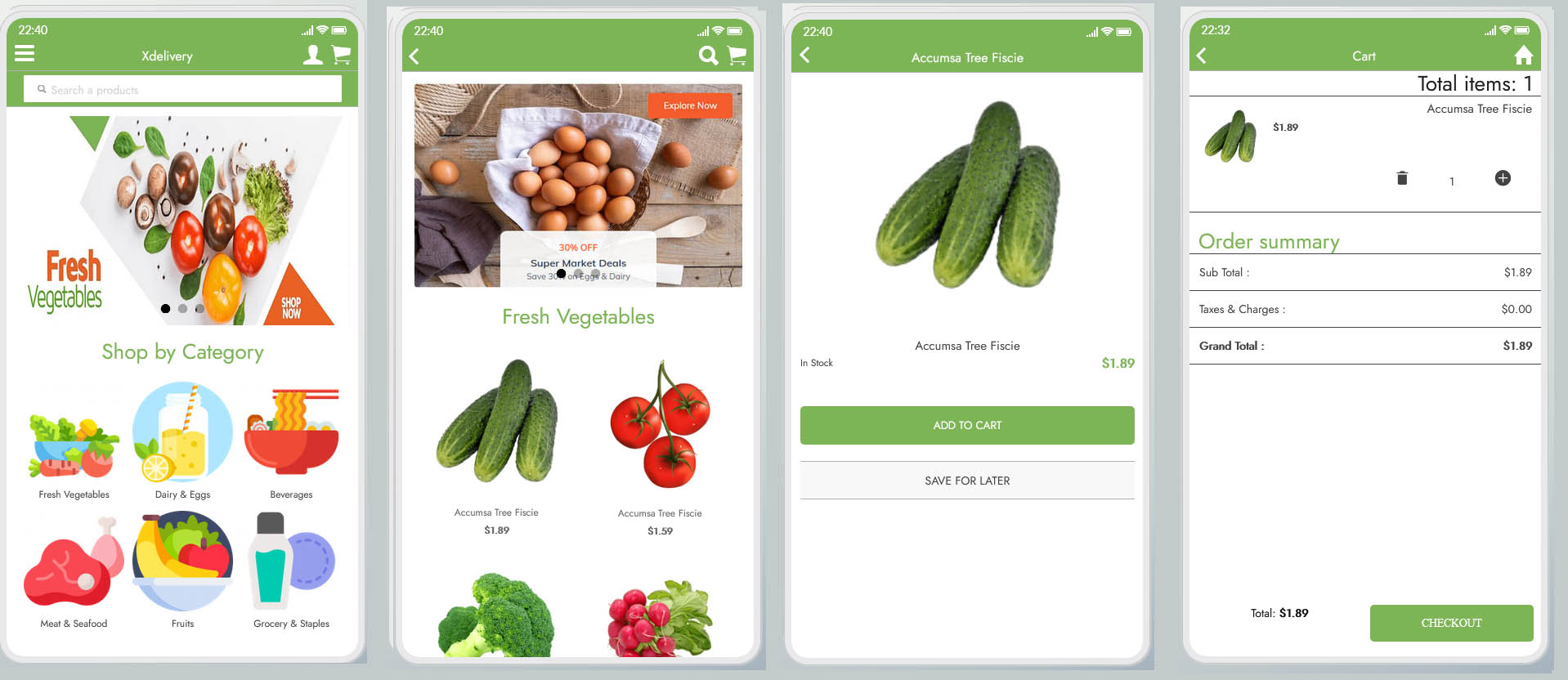
Pienamente compatibile con i migliori framework di e-commerce:
- Varianti di prodotto
- Il mio ordine
- Lista dei desideri
- Processo di checkout
- Tracciamento dell’ordine (presto)
- Rimborso (presto)
- Commento e valutazione (presto)
5. layout:
- 2 tipi Layout categorie Elenco e Griglia
- 2 tipi Layout di prodotto Elenco e Griglia
6. Multilingue:
supporto per passare a qualsiasi lingua e valuta predefinita.
7. Potente configurazione delle opzioni:
Per abilitare il pagamento come ospite, richiedere l’accesso, abilitare la spedizione, modificare il formato della valuta.
8. Variante di prodotto dinamico:
Tipo di differenza di layout (colori, menu a discesa, riquadro).
9. Molteplici opzioni di pagamento:
PayPal, Stripes, pagamento offline, collegamento al portafoglio
10. Sistema di progettazione flessibile :
Facile da gestire la homepage, la categoria, il prodotto, l’ordine, gli attributi, le varianti, ecc.
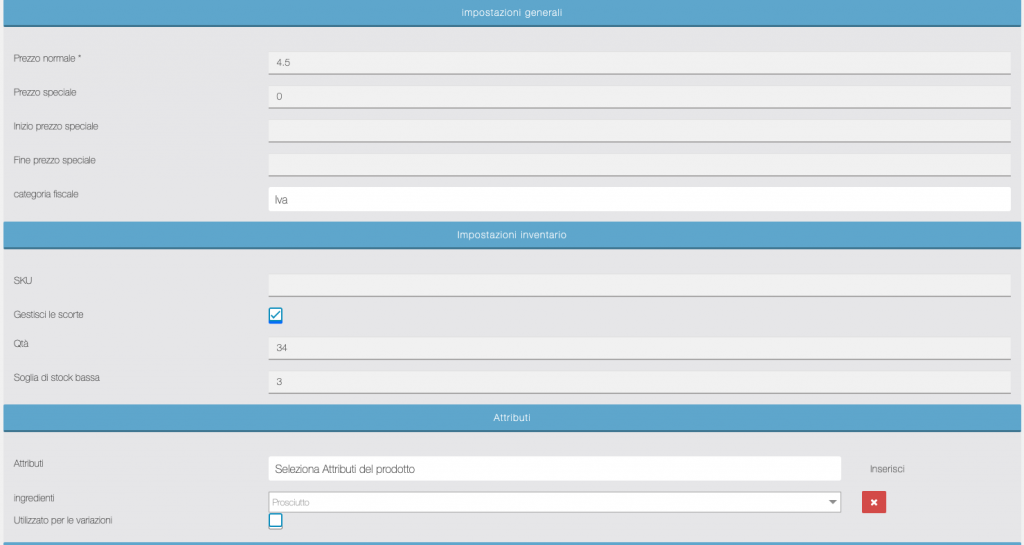
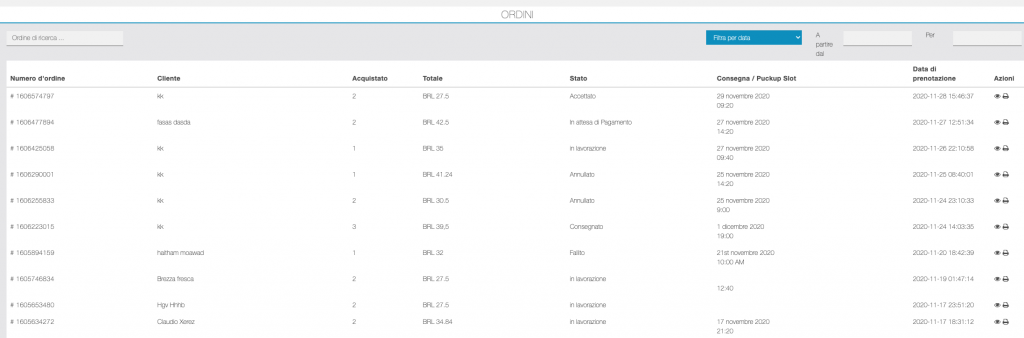
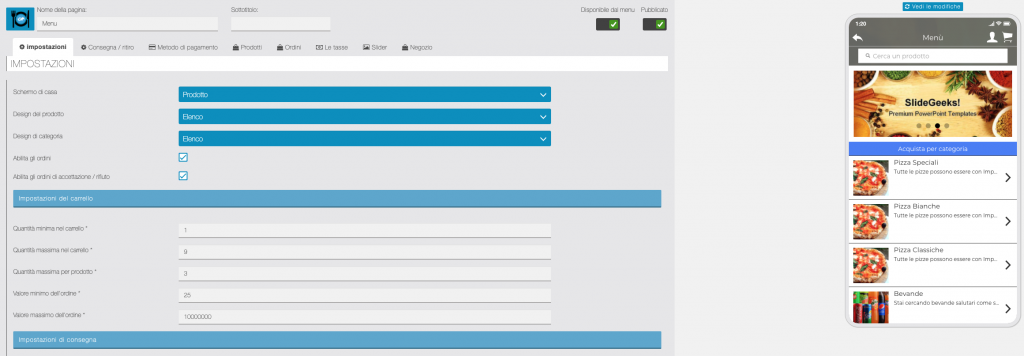
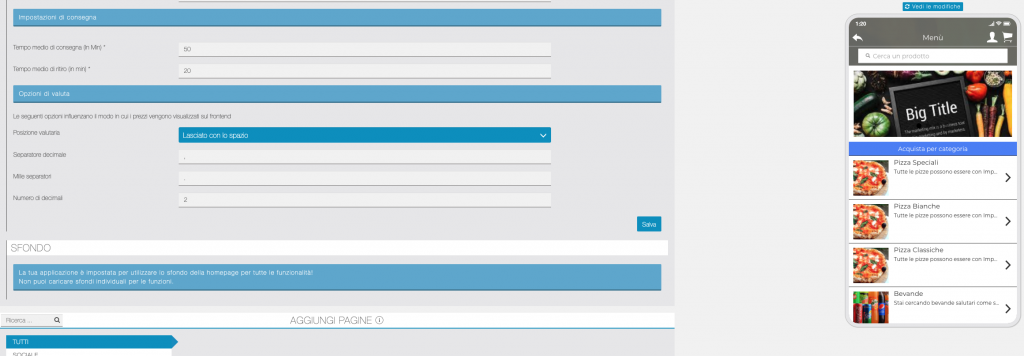
Come funziona?
Opzioni extra
Crea categorie di opzioni aggiuntive
Prima di creare opzioni extra dovresti prima creare una categoria di opzioni extra per assegnare le opzioni extra lì.
Vai a Prodotti> Opzioni extra
Vedrai un pulsante Aggiungi nuova categoria di opzioni aggiuntive. Facendo clic sul pulsante verrà creata una nuova categoria di opzioni extra:
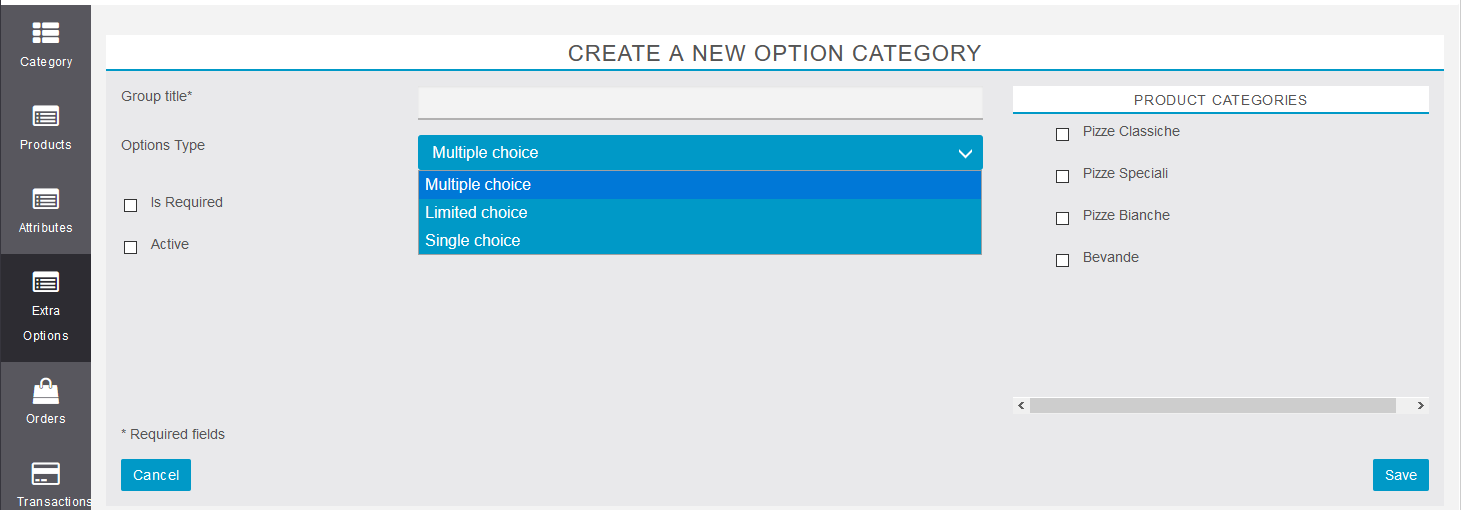
Imposta un nome come “Salse” nel titolo del gruppo. È possibile selezionare il tipo di categoria di opzioni aggiuntive dalla casella di controllo Scelta multipla, Scelta limitata, Scelta singola. Seleziona le categorie che questo gruppo può utilizzare e scegli se deve essere una scelta obbligatoria e se deve essere attiva
Tipi di categoria di opzioni extra
- Scelta multipla (il tipo di categoria di opzioni extra più comune. L’utente può selezionare un numero qualsiasi di opzioni extra senza restrizioni)
- Scelta limitata (è possibile specificare il numero massimo di opzioni che possono essere selezionate. La selezione verrà automaticamente disabilitata una volta raggiunto il limite)
- Scelta singola (è possibile selezionare solo un’opzione con il formato radio)
Crea un’opzione aggiuntiva
Vai a Prodotti> Opzioni extra e fai clic sul pulsante ![]() .
.
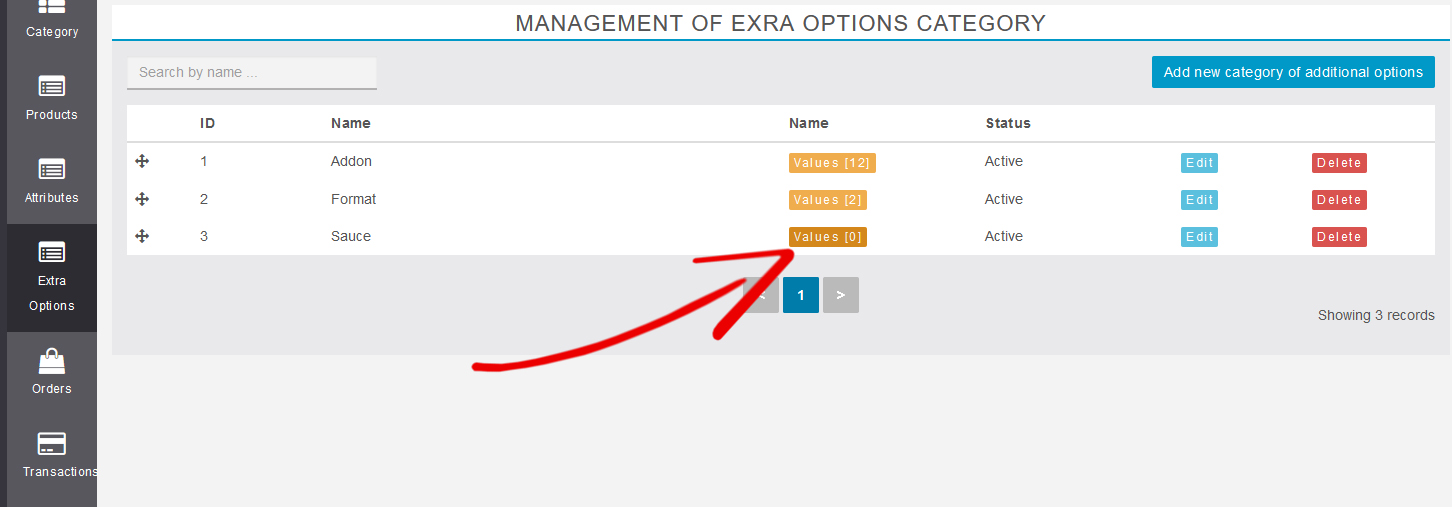
Completa il nome e il prezzo dell’opzione extra (lascialo vuoto o impostalo su 0 se questa opzione extra è gratuita) e premi Aggiungi altro valore per aggiungere altre opzioni extra
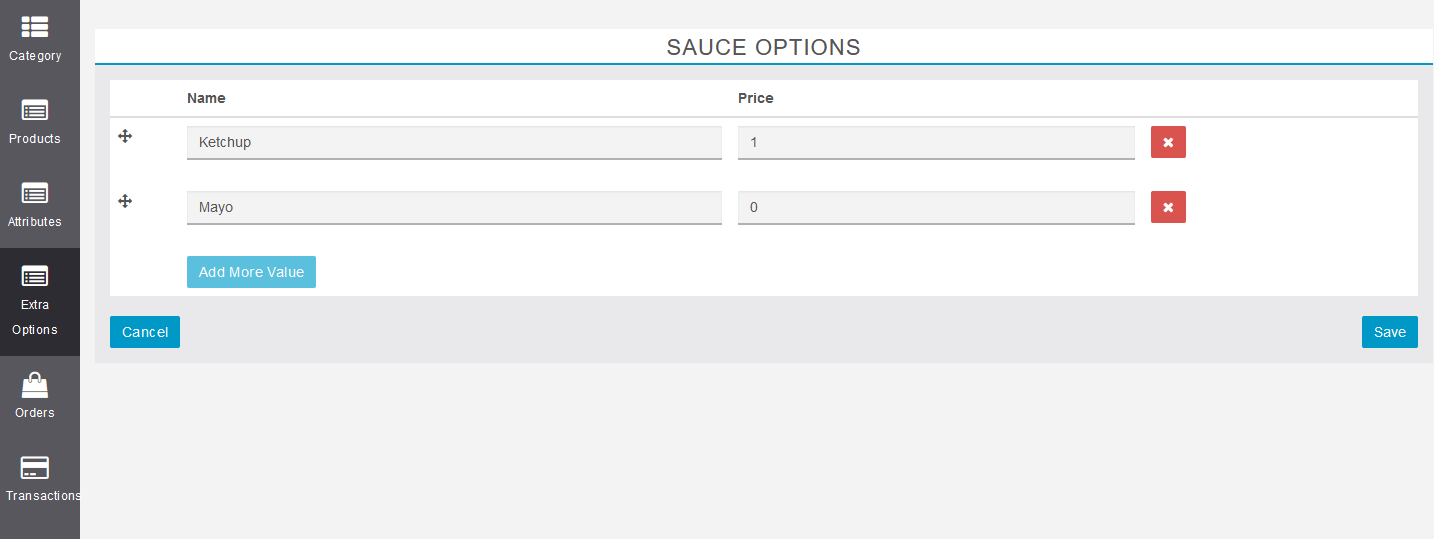
Dopo aver premuto il pulsante Salva , le opzioni extra appariranno come la seguente schermata.
È possibile trascinare e rilasciare![]() le opzioni aggiuntive per modificare l’ordine che apparirà all’utente finale. Puoi anche
le opzioni aggiuntive per modificare l’ordine che apparirà all’utente finale. Puoi anche ![]() premere il pulsante per rimuovere l’opzione extra.
premere il pulsante per rimuovere l’opzione extra.
Assegna categorie di opzioni aggiuntive al prodotto semplice
Crea un prodotto semplice su XDelivery (chiamiamolo, ad esempio, Crispy Chicken Burger Simple).
Sotto Seleziona categorie di opzioni extra, noterai il menu a discesa Seleziona opzioni extra di XDelivery.
Seleziona Seleziona opzioni extra e quello che vedi apparirà come lo screenshot qui sotto.
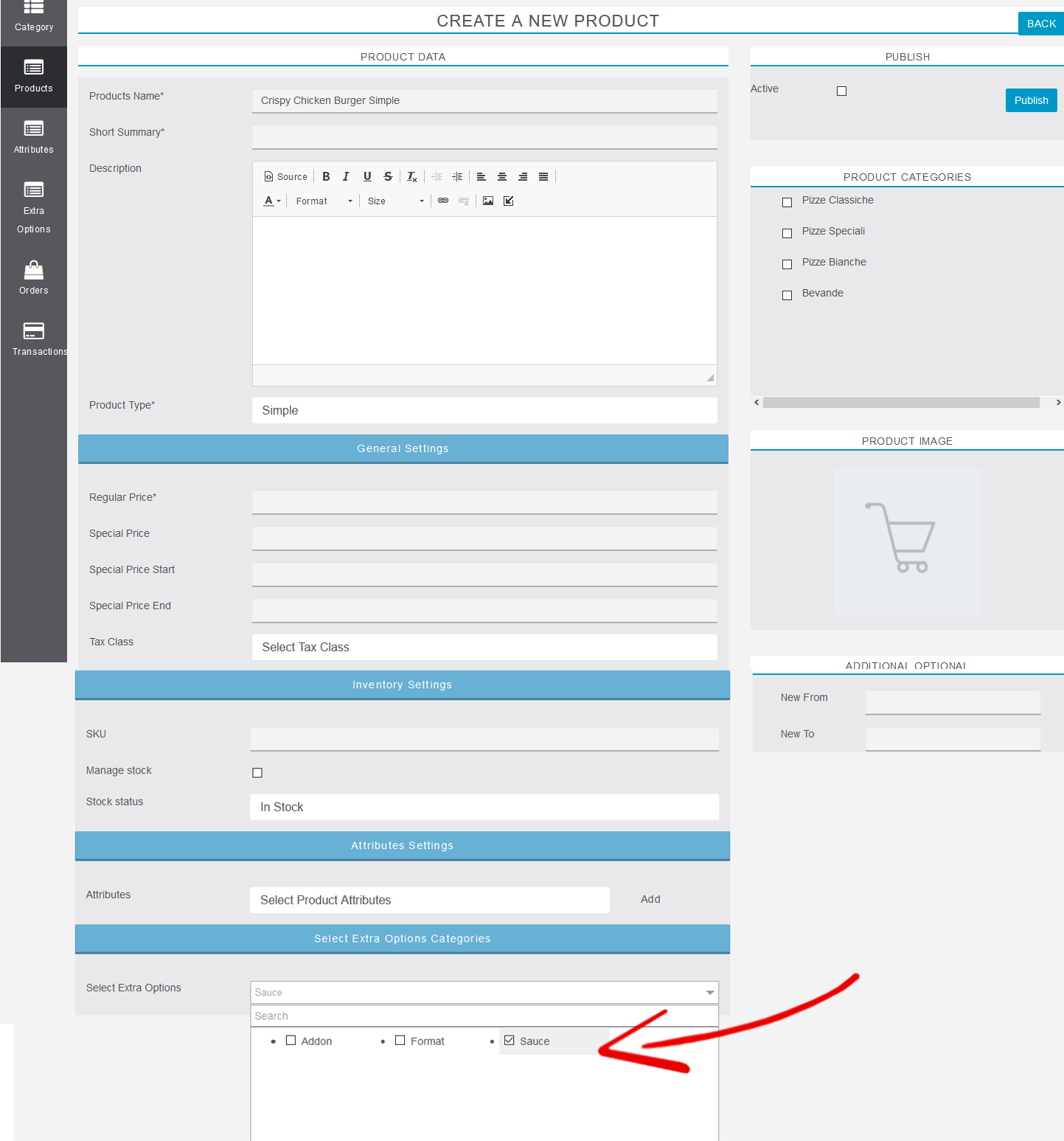
Vedrai tutte le categorie di opzioni aggiuntive (se desideri impostare più categorie di opzioni aggiuntive sul prodotto, puoi selezionarne più di una.
È possibile selezionare le categorie di opzioni aggiuntive che si desidera rendere visibili al prodotto facendo clic sulla categoria di opzioni aggiuntive desiderate.
Dopo aver selezionato alcune categorie di opzioni aggiuntive per il prodotto, la schermata apparirà come la schermata precedente.
Crea un nuovo prodotto Semplice
Vai a Prodotti e fai clic sul pulsante Crea un nuovo prodotto
Dati del prodotto
In Product Data devono essere compilati il Nome del Prodotto , il Breve Riepilogo , la Descrizione (opzionale) e il Tipo Prodotto (Semplice o Variabile)
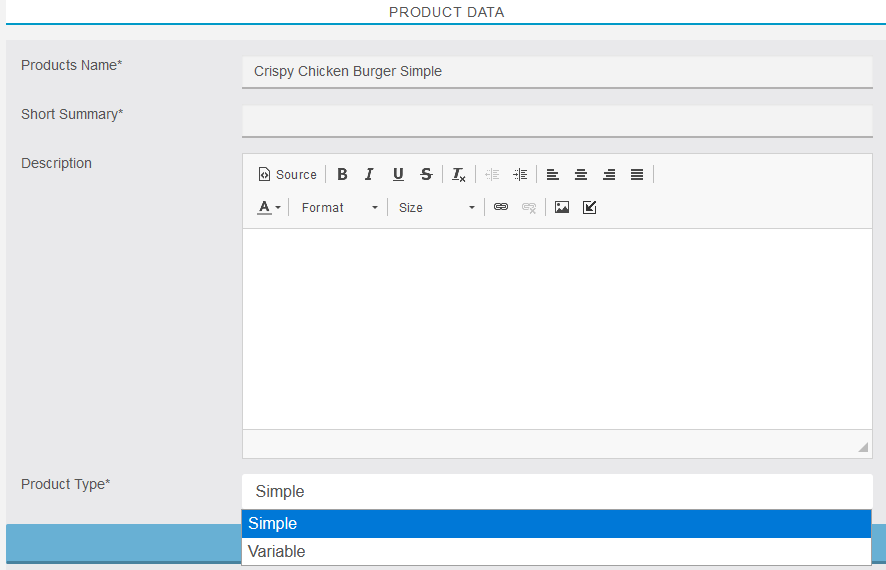
impostazioni generali
Nelle Impostazioni generali abbiamo il Prezzo normale , il Prezzo speciale (opzionale), la durata in giorni del Prezzo speciale di inizio e fine che vogliamo applicare (opzionale) e l’ IVA.
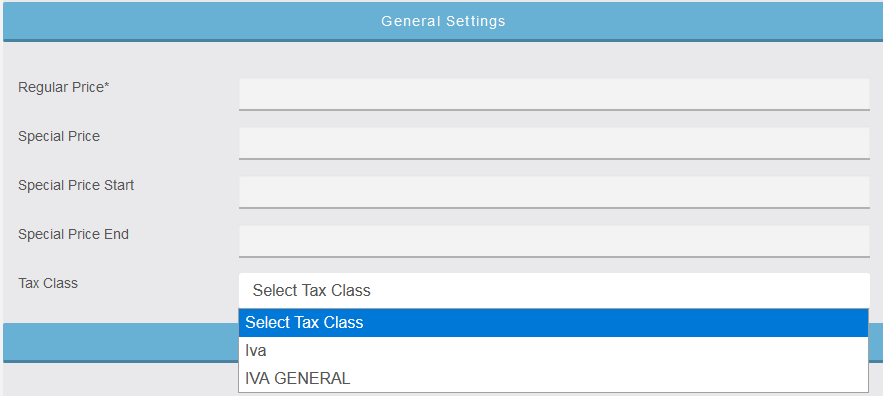
Impostazioni inventario
Impostazioni Inventario abbiamo il campo SKU , la possibilità di abilitare il Gestisci stock inserendo le quantità in magazzino e la Soglia di scorte basse
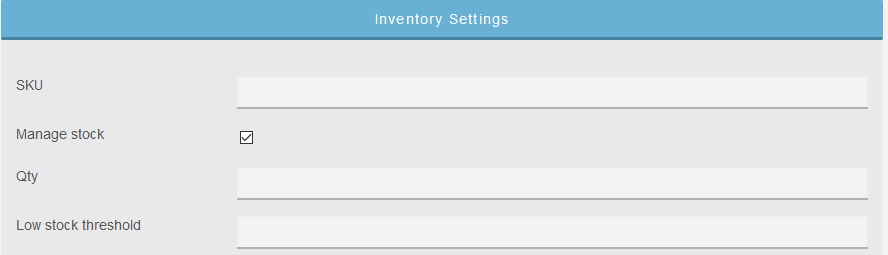
oppure selezionare solo lo stato Stock (Disponibile, Non disponibile).
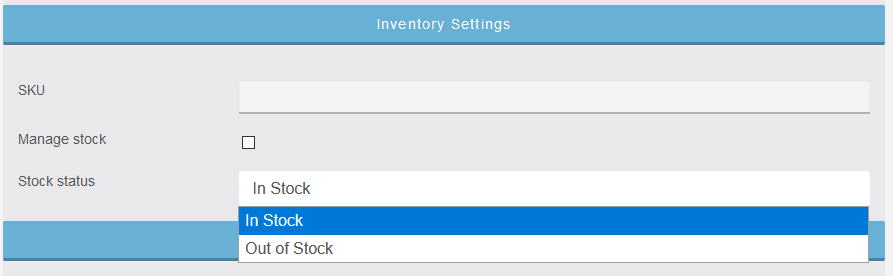
Impostazioni attributi
Nelle Impostazioni Attributi possiamo utilizzare attributi creati in precedenza per la creazione di un Prodotto Variabile o per aggiungere attributi semplici come gli ingredienti che compongono il prodotto.
Seleziona gli attributi del prodotto e fai clic su Aggiungi
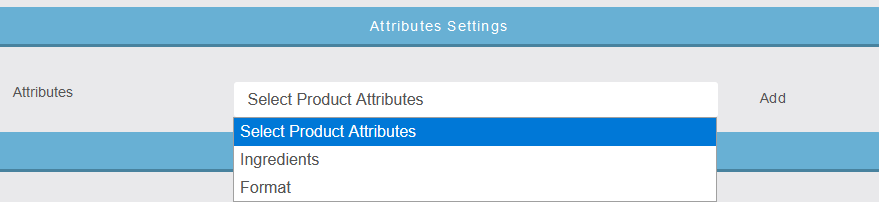
Ora seleziona gli attributi che compongono il prodotto
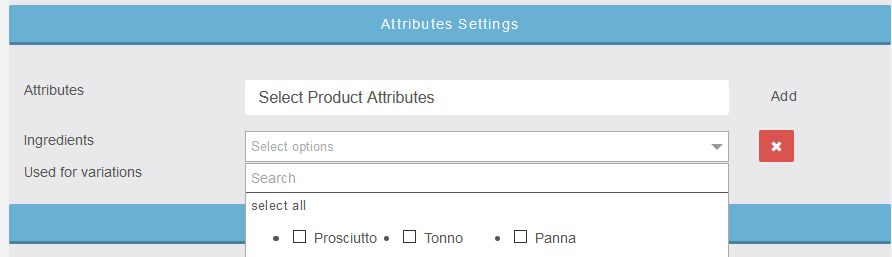
La casella di spunta Utilizzato per varianti viene utilizzata solo sui prodotti variabili .
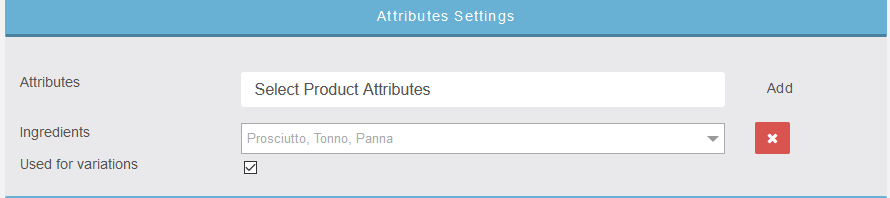
Seleziona Opzioni extra Categorie
In Seleziona categorie di opzioni aggiuntive possiamo utilizzare le Opzioni aggiuntive create in precedenza per aggiungerle al prodotto
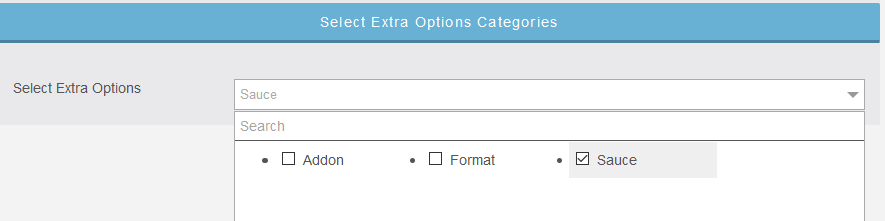
Categorie di Prodotto
Qui possiamo selezionare la categoria a cui appartiene il prodotto
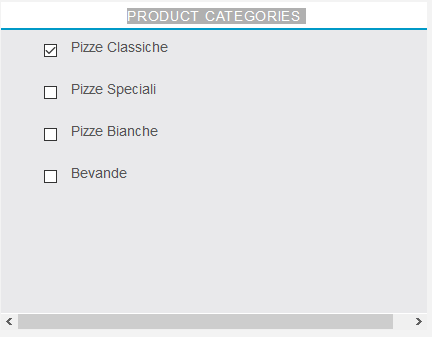
Immagine del prodotto
Qui possiamo caricare un’immagine del prodotto
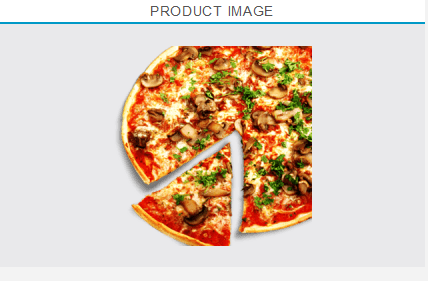
Pubblicare
Adesso possiamo cliccare su Attivo e poi su Pubblica per pubblicare il prodotto
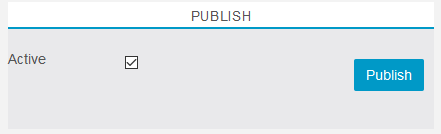
Crea una nuova variabile di prodotto
Dati del prodotto
In Dati prodotto selezionare Tipo di prodotto su Variabile
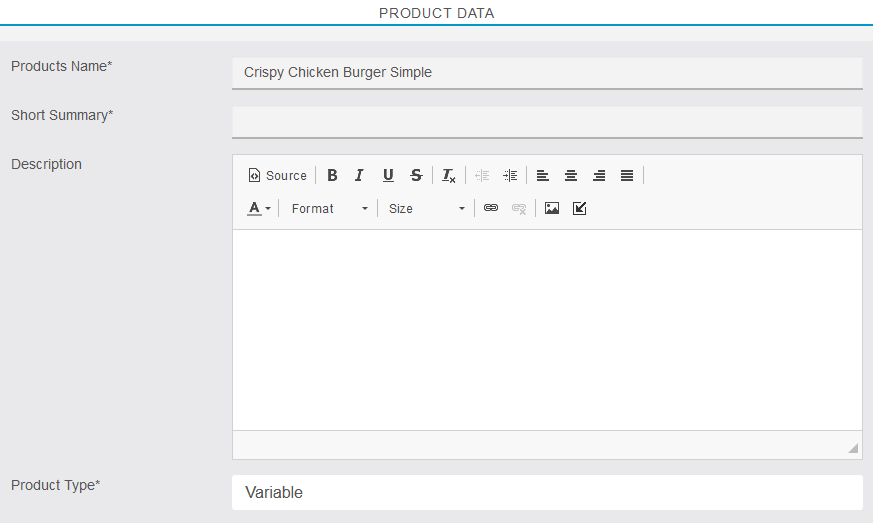
Selezionando Prodotto variabile, la scheda Impostazioni generali scomparirà quando i prezzi verranno aggiunti alle variabili
Impostazioni attributi
Nelle Impostazioni Attributi possiamo utilizzare attributi creati in precedenza per la creazione di un Prodotto Variabile o per aggiungere attributi semplici come gli ingredienti che compongono il prodotto.
Seleziona gli attributi del prodotto e fai clic su Aggiungi
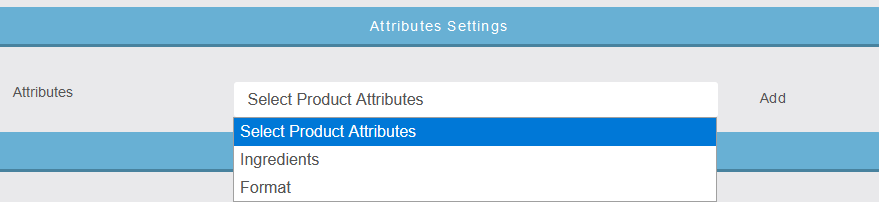
Ora seleziona gli attributi Formato che compongono il prodotto e clicca su Aggiungi per aggiungere le variabili al prodotto che successivamente e rimuovi ad aggiungere cliccando su Seleziona Opzioni
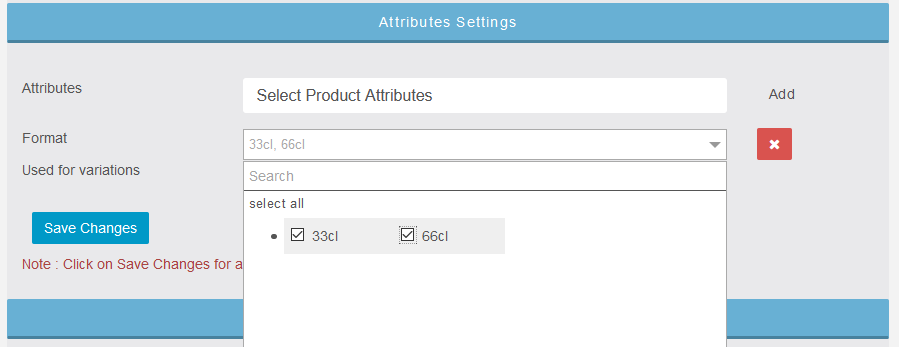
Seleziona la casella di controllo Utilizzato per varianti per utilizzare gli attributi come variante del prodotto
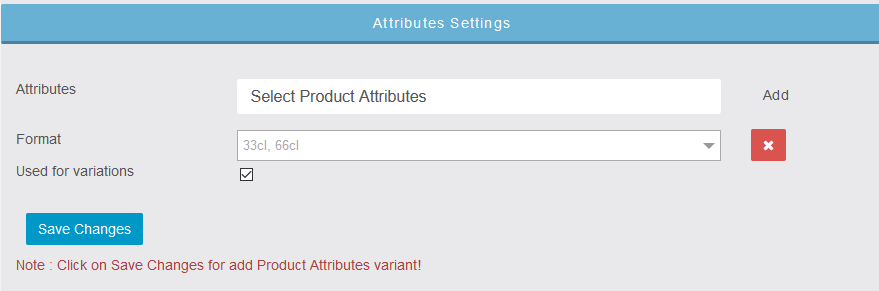
E fai clic su Salva modifica
Seleziona nuovamente la casella di controllo Usato per varianti
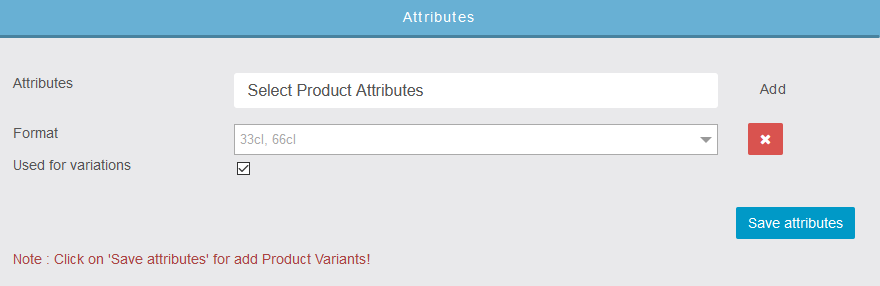
e fare clic su Salva attributi
Varianti
Per creare le varianti del prodotto, fare clic su Crea nuova variante

Continua con fare clic su Sì, Aggiungi!
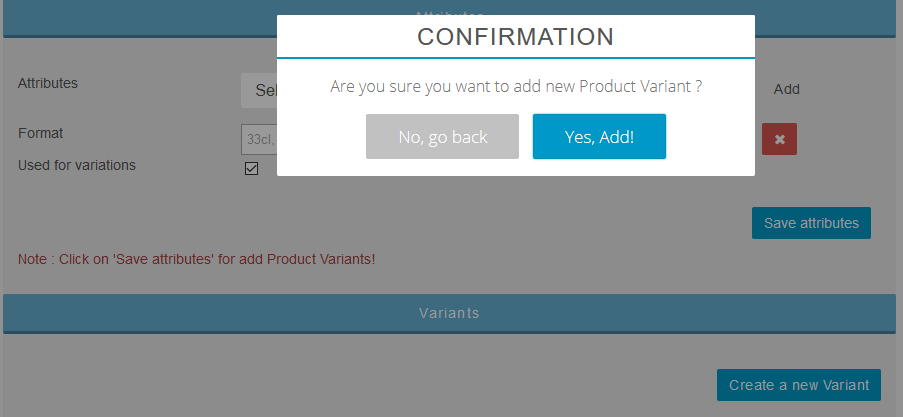
Ora possiamo aggiungere prodotti varianti dagli attributi creati, ciascuno aggiungendo un prodotto variante per quanto riguarda gli attributi creati
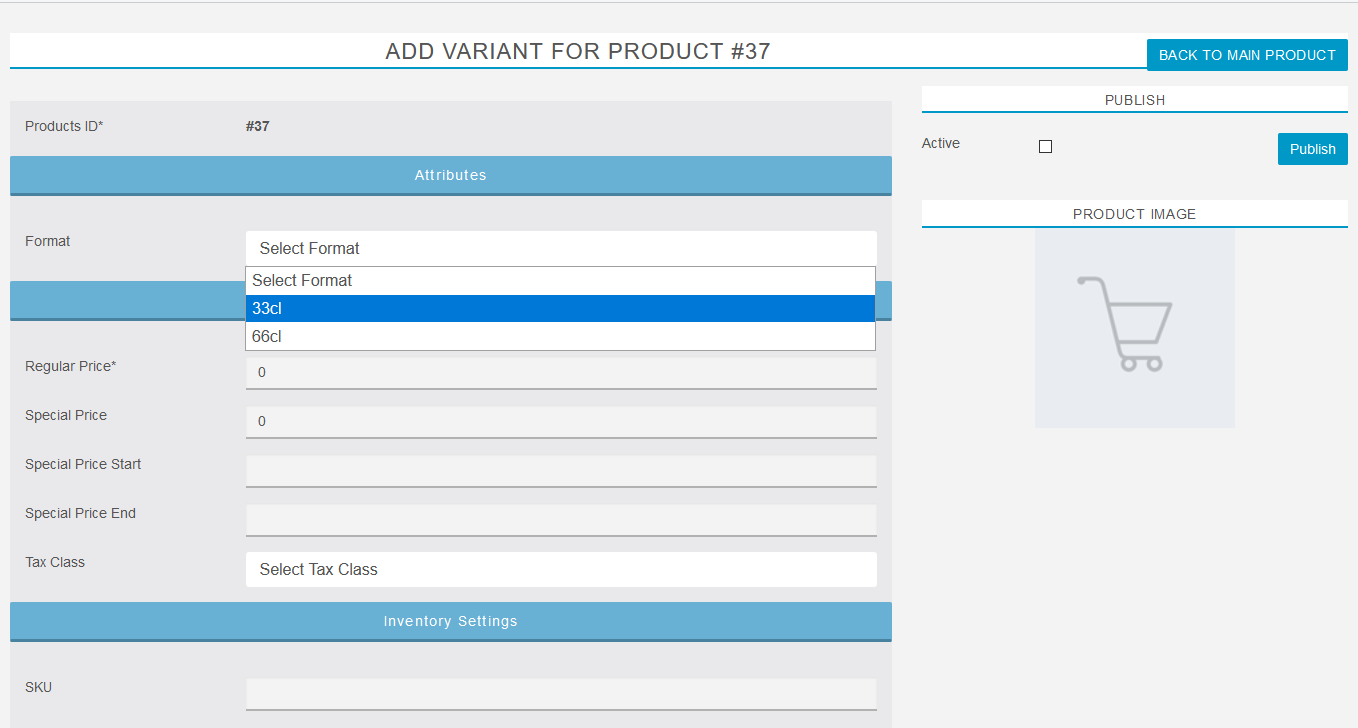
Compiliamo tutti i campi visti sopra come nella versione Simple per completare il nostro prodotto.
Slider
La funzione Slider ci permette di inserire diverse immagini all’interno di categorie come annunci promozionali, etichette, ecc.
Per aggiungere una diapositiva, fare clic su![]()
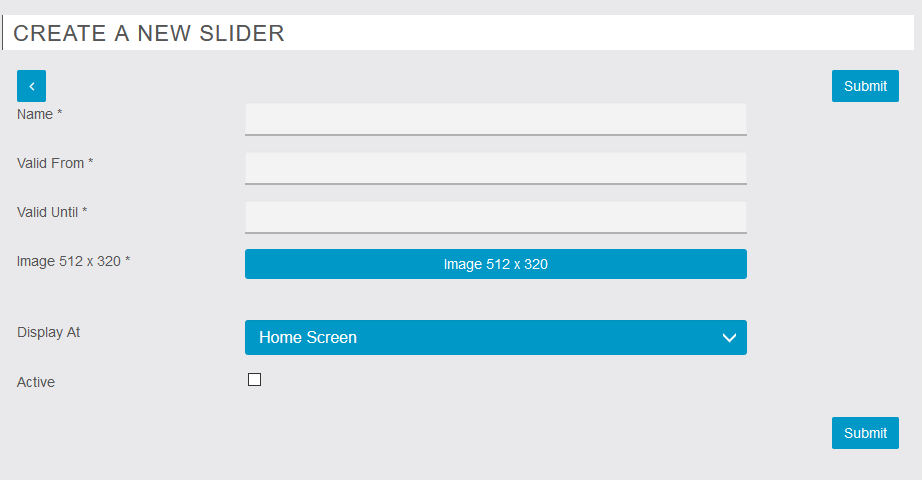
selezioniamo la durata della diapositiva e la posizione in cui vogliamo che appaia , spuntiamo Attivo e clicchiamo su Invia .
Giorno lavorativo
In Business Days possiamo selezionare i giorni lavorativi del negozio.
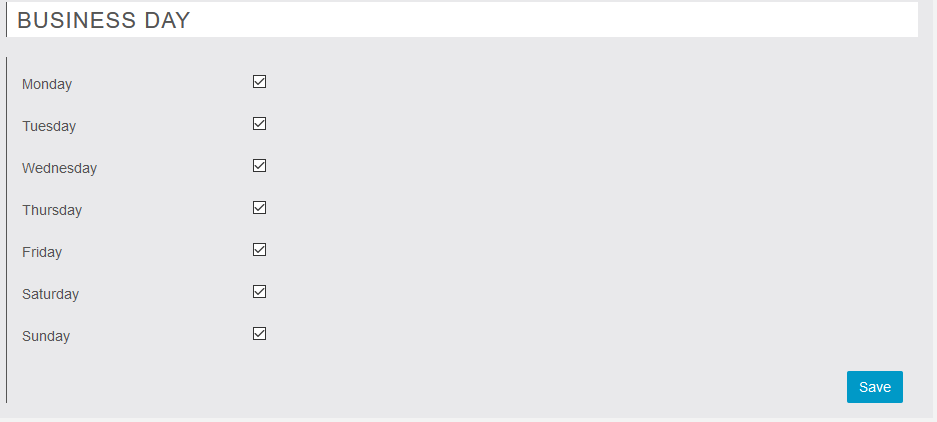
Selezioniamo i giorni desiderati e facciamo clic su Salva.
Negozio
In Store compiliamo i dati del nostro negozio (il multi-store arriverà con i prossimi aggiornamenti)
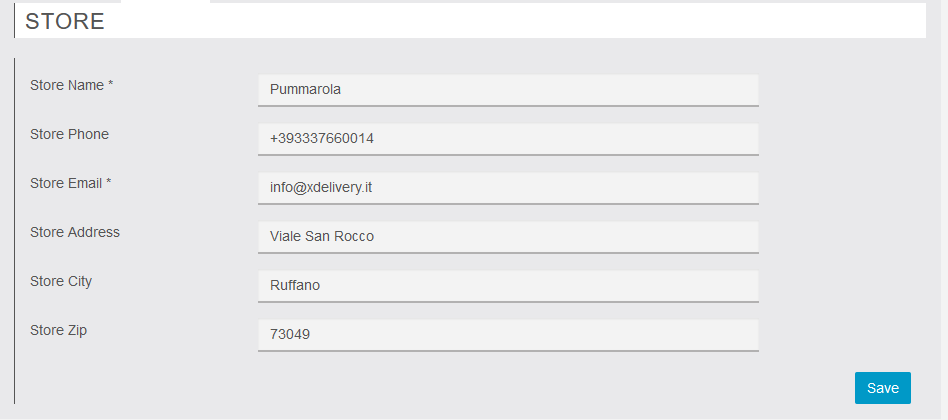
e fare clic su Salva.
Fascia oraria
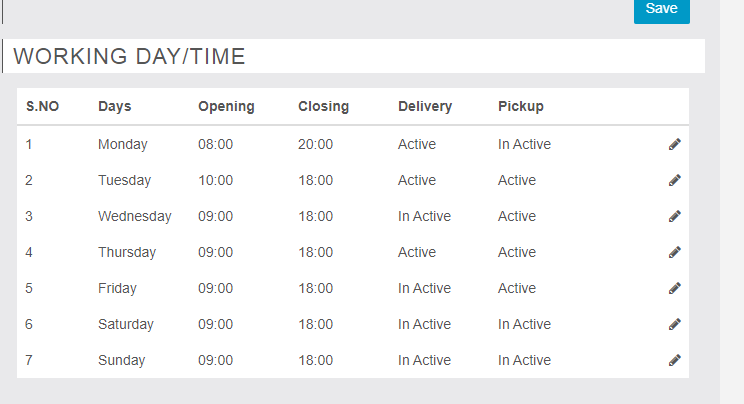
Le tasse
Le tasse sui prodotti sono impostate qui
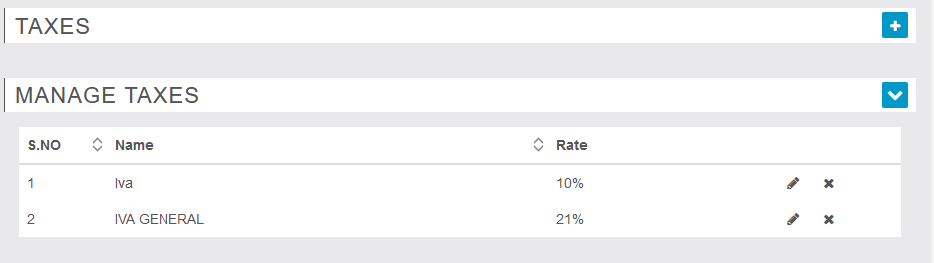
Per aggiungere le tasse, fare clic su ![]()
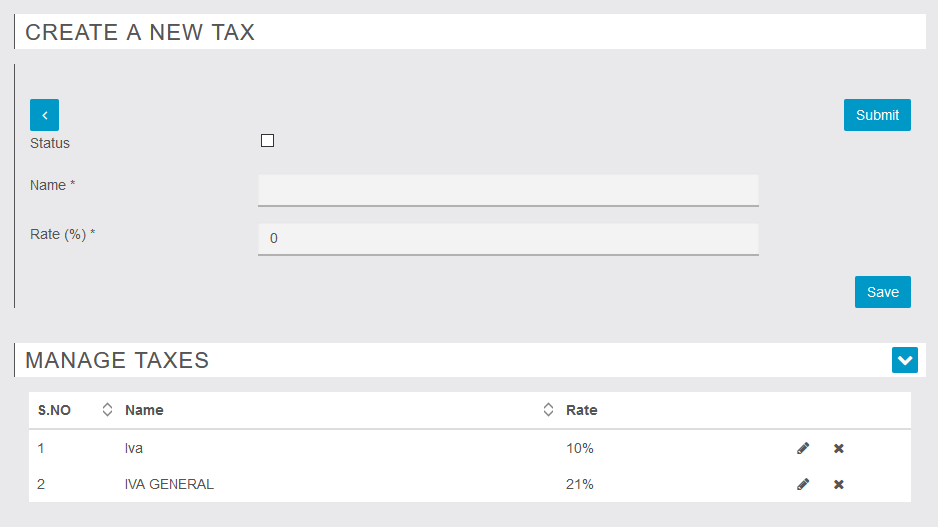
Compiliamo tutte le voci e facciamo clic su Salva.
impostazioni
In Impostazioni possiamo impostare alcune opzioni di visualizzazione come la visualizzazione di Prodotti o Categorie in Home, per Prodotto e Design Categoria se visualizzare in Elenco o Griglia, abilitare gli ordini e Accetta / Rifiuta ordini
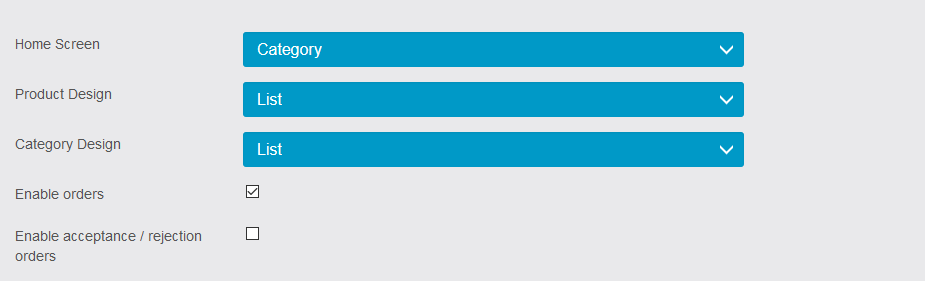
Impostazioni del carrello
In Impostazioni carrello possiamo impostare una serie di restrizioni sulla vendita dei prodotti
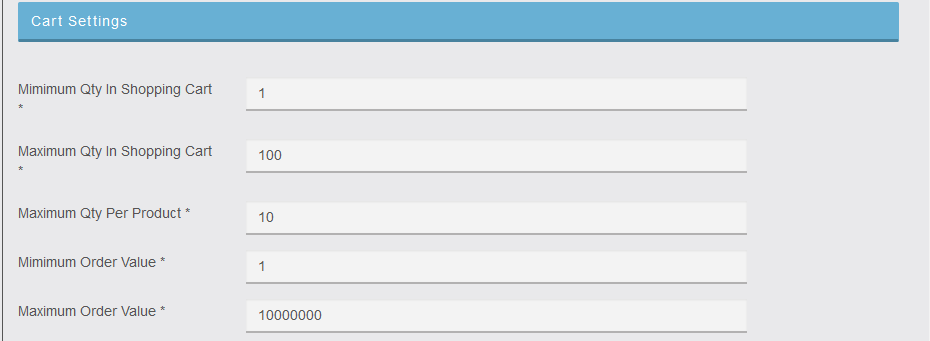
Impostazioni di consegna
In Impostazioni di consegna possiamo impostare il tempo necessario per consegnare i prodotti
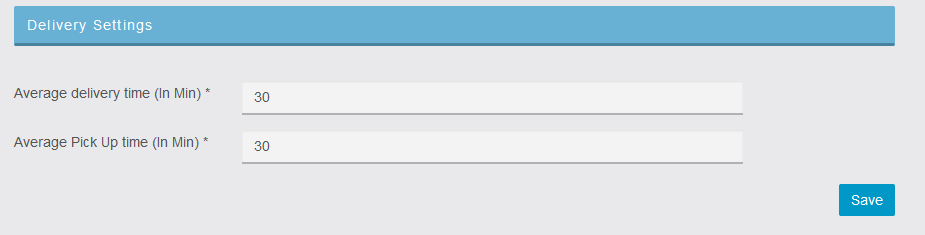
sfondo
Qui possiamo impostare lo sfondo da utilizzare in XDelivery.
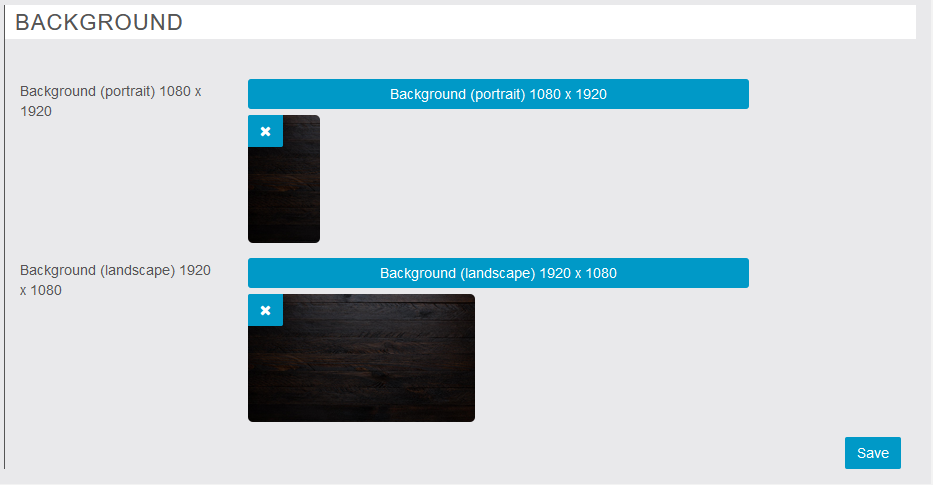
Consegna / ritiro
Qui impostiamo le regole di consegna / ritiro
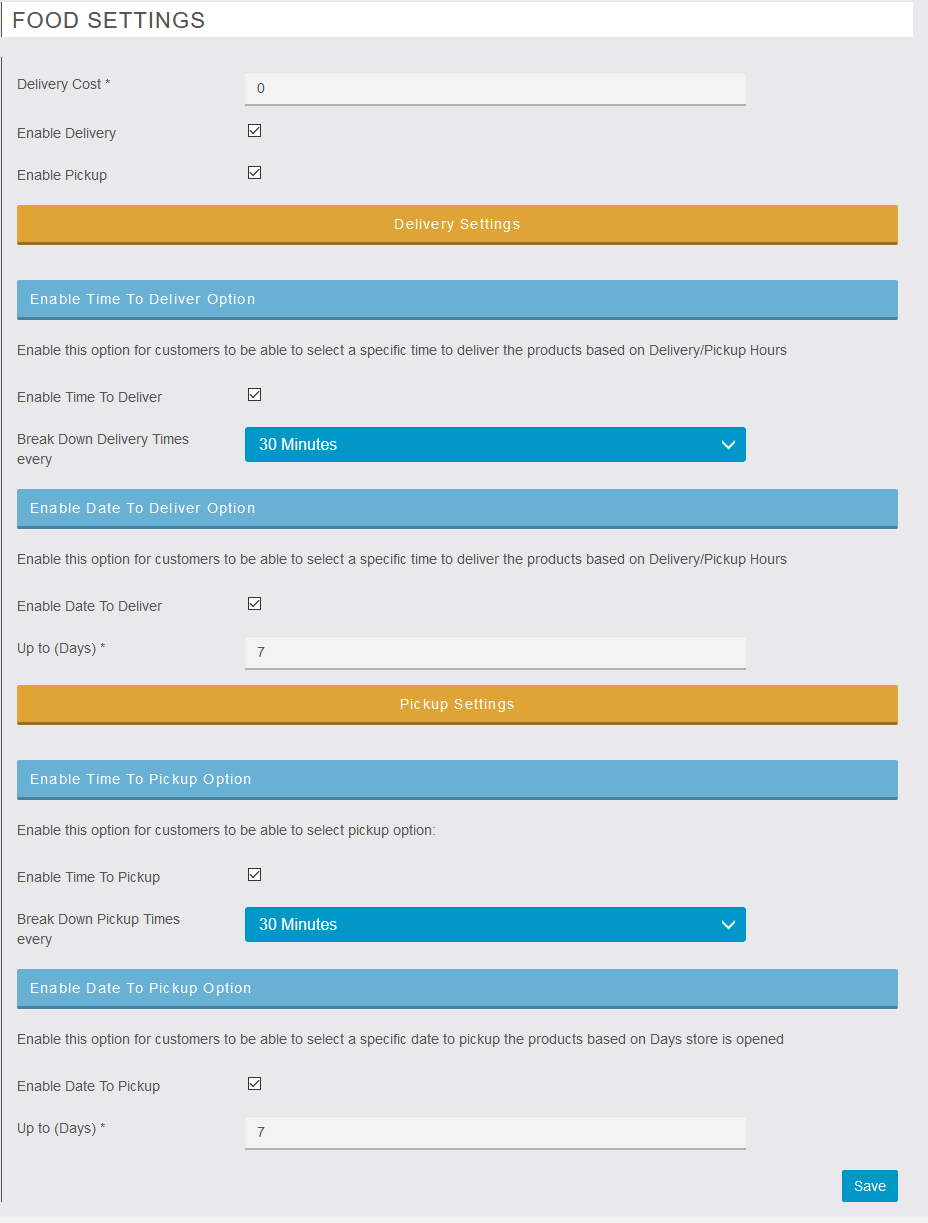
Dopo aver impostato tutto, fai clic su Salva
Metodo di pagamento