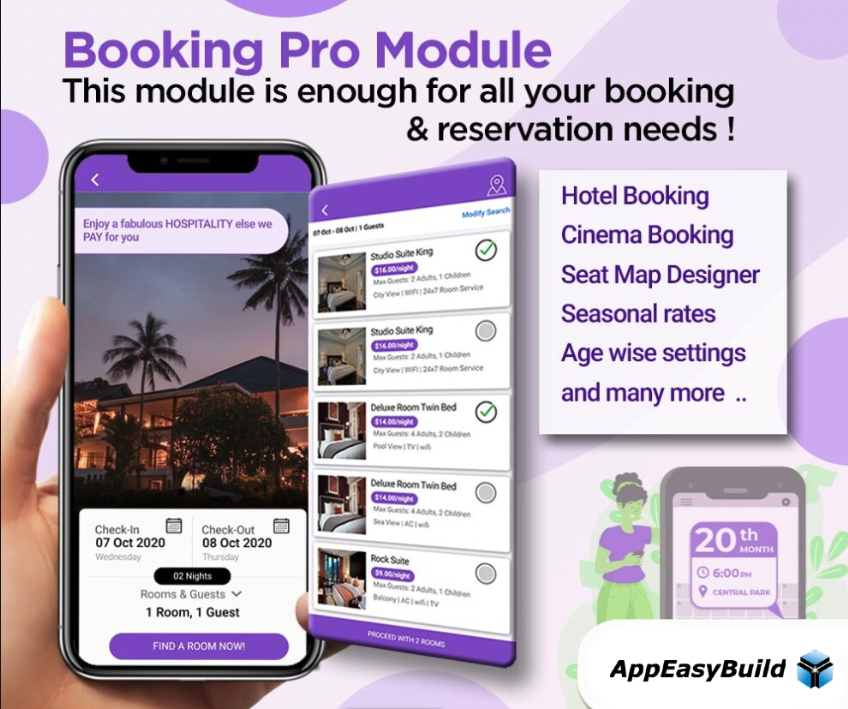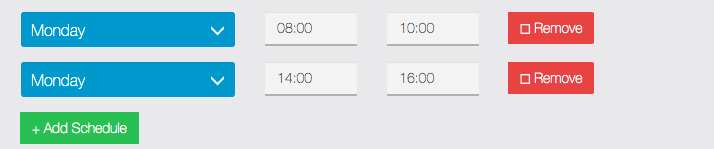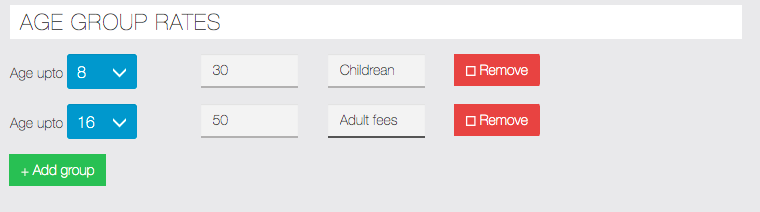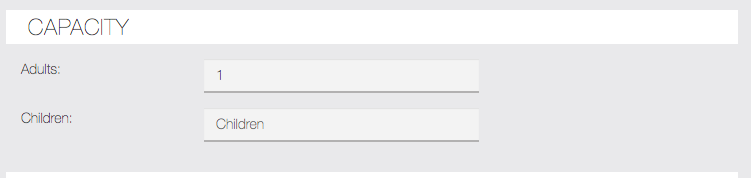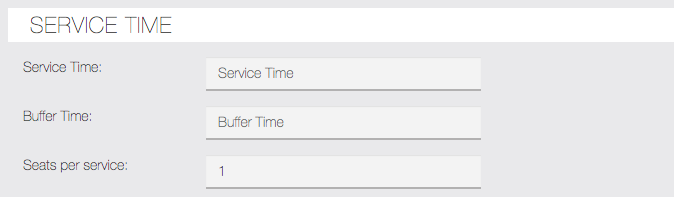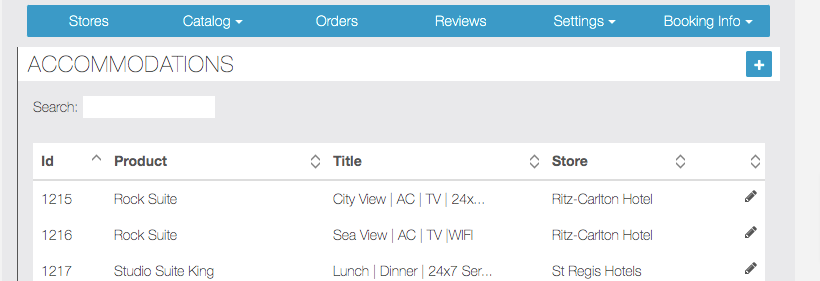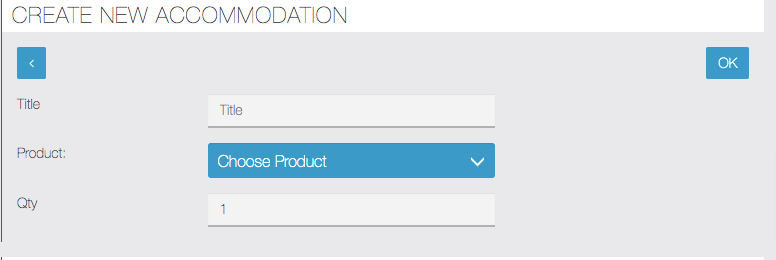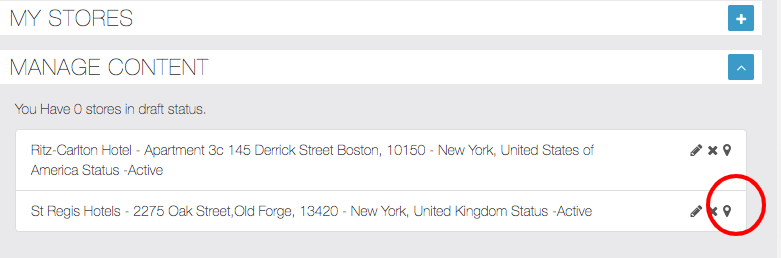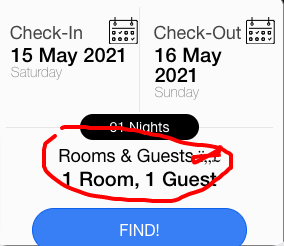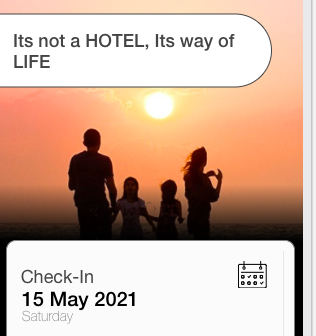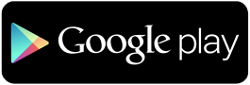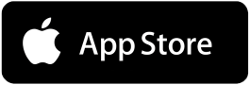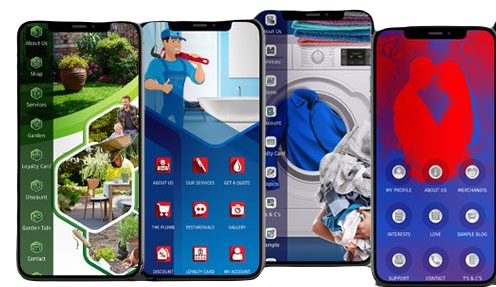Puoi creare app per hotel, cinema, autobus, appuntamenti ecc.
Caratteristiche
- Crea diversi tipi di prodotti/stanze/posti a sedere ecc. con diverse categorie
- Designer di mappe dei posti per accettare prenotazioni per qualsiasi tipo di allestimento come ombrellone, cinema, autobus ecc
- Il supporto multi-vendor è già incluso in modo da poter avere attività diverse con impostazioni diverse
- Genera automaticamente qualsiasi numero di alloggi con un solo clic.
- Tariffe stagionali da addebitare in più per eventuali giorni specifici
- Costi aggiuntivi per gruppi di età
- Integrazione con il modulo marketplace in modo che ogni azienda possa gestire i propri dati dall’app stessa.
- Ogni fornitore può avere il proprio gateway di pagamento, configurazione come Commerce Pro
Creazione negozio
- Fai clic sulla funzione Booking Pro e aggiungi all’app
- Devi aggiungere il tuo primo negozio, fai clic sull’icona +. Il negozio può essere il tuo hotel / spiaggia / autobus / fornitore di servizi In caso di appuntamento, dipende dal tuo caso d’uso. Le impostazioni dei gateway di pianificazione/pagamento sono basate sul negozio, quindi è necessario pianificare la tua app in base a queste impostazioni.
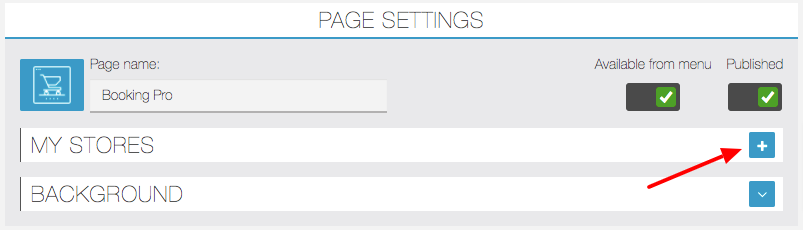
3. Compila tutti i dettagli come mostrato di seguito, relativi al negozio
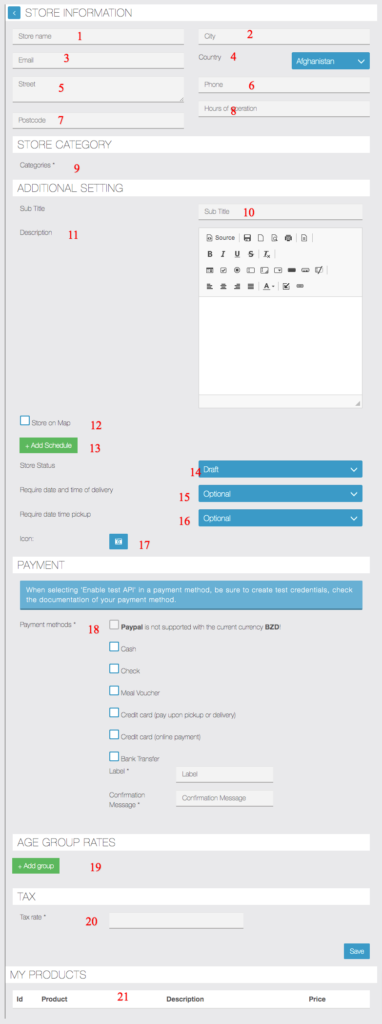
- Informazioni sul negozio come indirizzo e nome, orari di apertura ecc. da visualizzare nella pagina dell’elenco dei negozi, l’indirizzo viene utilizzato anche per calcolare le spese di spedizione (se abilitato)
- Informazione di magazzino
- Informazione di magazzino
- Informazione di magazzino
- Informazione di magazzino
- Informazione di magazzino
- Informazione di magazzino
- Solo a scopo di visualizzazione Informazioni sul negozio
- Le categorie di negozi sono opzionali quando hai un solo negozio, puoi usarle quando hai più negozi e puoi creare la sezione Negozi -> Categoria solo dopo aver creato il tuo primo negozio.
- Il titolo viene utilizzato per visualizzare più informazioni relative al negozio sul lato dell’app
- La descrizione viene utilizzata per visualizzare più informazioni relative al negozio sul lato dell’app
- Abilita di voler visualizzare questo negozio sulla mappa
Aggiungi programma: qui puoi inserire gli orari di apertura per la prenotazione di appuntamenti o lezioni, puoi aggiungere più slot per lo stesso giorno per consentire le pause, ad esempio, vuoi aggiungere 8:00-10:00, 14:00-16:00 per lunedì, quindi aggiungere due voci per lunedì uno per le 8:00-10:00 e altre per le 14:00-16:00, in questo modo hai più pause per ogni giorno che desideri.
- Stato del negozio Bozza – Non pubblicato nell’app. , Pubblicato: visibile nell’app a tutti gli utenti
- Se desideri acquisire data/ora per l’ordine nel processo di pagamento, abilita questa opzione * Per ora è facoltativa e l’abbiamo conservata per casi d’uso/scenari futuri
- se desideri acquisire l’orario di ritiro della consegna nel processo di pagamento, abilitalo e rendilo obbligatorio se desideri che l’utente forzi queste informazioni -* Questo è facoltativo per ora e lo abbiamo mantenuto per casi d’uso/scenari futuri
- Icona: viene utilizzata per caricare l’immagine del negozio e visualizzata nell’app durante la visualizzazione di questo negozio
- Questi sono i metodi di pagamento disponibili con Commerce Pro e possono essere abilitati successivamente per negozio.
- Fascia d’età: in base alla fascia d’età dei clienti è possibile addebitare costi aggiuntivi, qui è possibile aggiungere costi aggiuntivi diversi per vari gruppi di età, assicurarsi di mantenere prima la fascia di età inferiore, ad esempio aggiungere prima la tariffa per i bambini e poi per gli adulti come da screenshot sotto
Gestisci prodotti
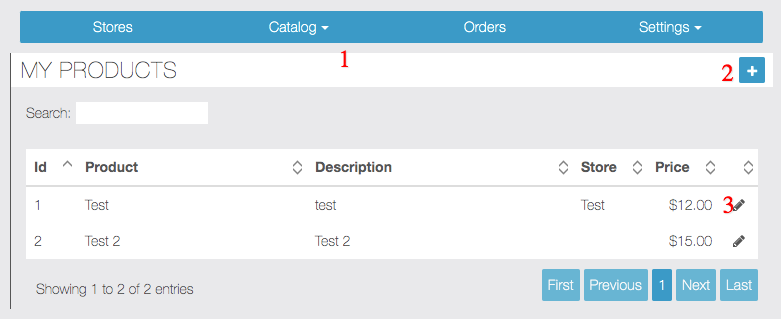
- Vai a Catalogo -> prodotti per vedere tutti i prodotti creati
- Facendo clic sull’icona + sarà possibile creare un nuovo prodotto
- L’icona Modifica ti porterà a modificare la pagina del prodotto
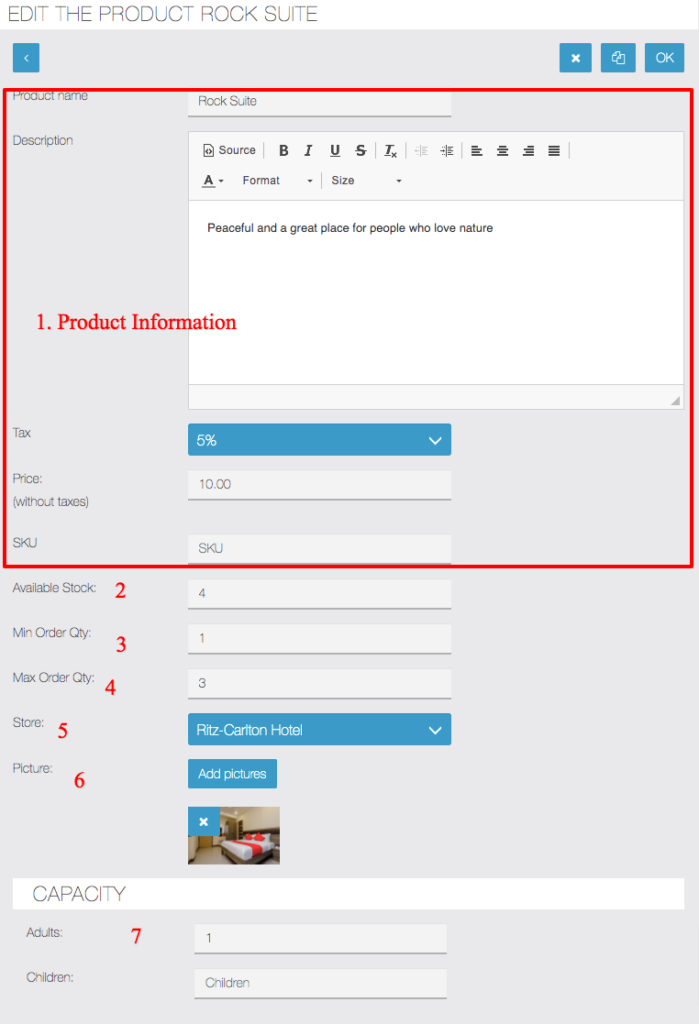
- Informazioni sul prodotto che si desidera visualizzare sulla pagina del prodotto, saranno Informazioni sulla camera in caso di hotel e Informazioni sui servizi in caso di lezioni/appuntamento
- [Facoltativo] Lo stock disponibile è lo stock attualmente disponibile per questo prodotto e verrà automaticamente ridotto sui nuovi ordini.
- [Facoltativo] Quantità minima ordinabile . Immettere 2 se si desidera obbligare l’utente a ordinare una quantità minima di 2 di questo prodotto.
- [Facoltativo] Quantità massima dell’ordine . Immettere 2 se si desidera obbligare l’utente a ordinare un massimo di 2 quantità di questo prodotto.
- [Facoltativo] Scegli il negozio a cui appartiene questo prodotto, ignora se hai un solo negozio
- [Facoltativo] Carica un’altra foto del prodotto
In caso di sistemazione in hotel, il prodotto è una stanza e devi inserire Capacità per adulti e bambini.
– La capacità deve essere abilitata dalla scheda Impostazioni.
In caso di Appuntamento , dovrai inserire Service Time come durata in minuti e Buffer time è il tempo extra necessario dopo ogni servizio e i posti per servizio saranno 1 in caso di appuntamento ma possono essere di più per consentire prenotazioni multiple per uno slot ( classi è il miglior esempio per questi scenari)
– Il tempo di servizio deve essere abilitato dalla scheda Impostazioni.
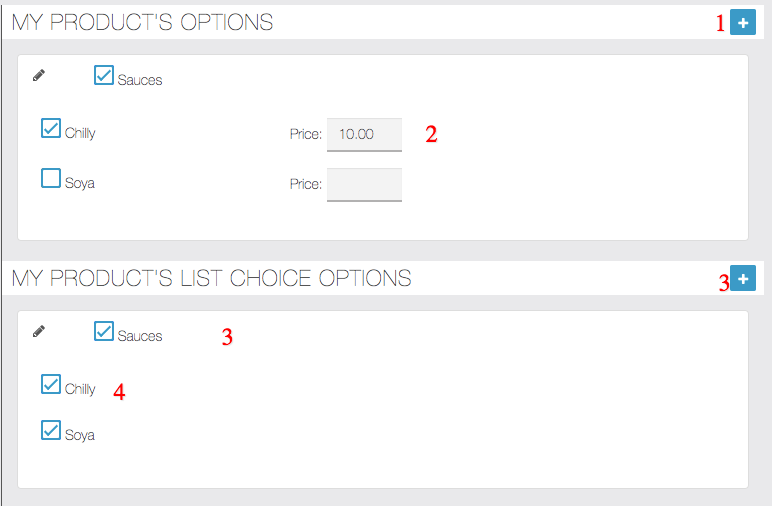
Opzioni prodotto e Scelte consentono entrambe di creare un gruppo di opzioni che devono essere selezionate dall’utente prima di aggiungere il prodotto al carrello.
La differenza tra le opzioni del prodotto e le scelte è che le opzioni del prodotto vengono fornite con un prezzo aggiuntivo che viene aggiunto al carrello e le scelte sono solo la selezione della scelta dell’utente e non vengono aggiunti costi aggiuntivi al carrello.
- fare clic sull’icona + per aggiungere una nuova opzione/scelta del prodotto
- Se selezioni un’opzione, inserisci il prezzo da aggiungere al carrello quando viene selezionato dall’utente.
- Sauces è un gruppo di opzioni di scelta e quando abilitato ti mostrerà le opzioni da includere nel prodotto
- Le scelte dell’elenco utenti non vengono fornite con l’opzione di prezzo, consentirà comunque all’utente di selezionare la scelta ma non aggiungerà alcun costo aggiuntivo nel carrello.
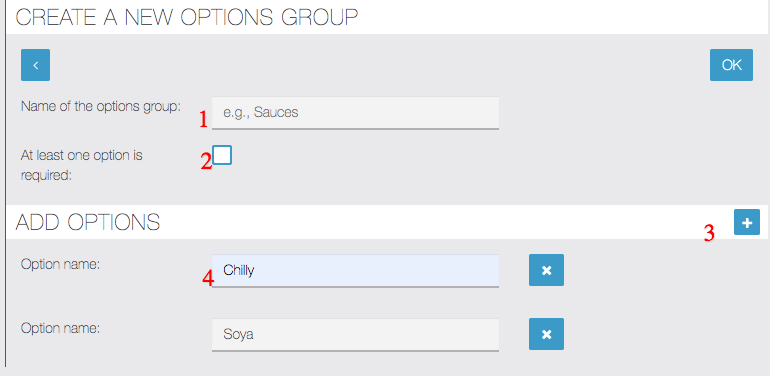
- Dai un nome al gruppo come Salse ecc
- Quando contrassegni questa opzione come richiesta, costringerà l’utente a selezionare l’opzione prima di aggiungere il prodotto al carrello
- facendo clic sull’icona + sarà possibile aggiungere una nuova opzione
- Cambia il nome dell’opzione o eliminalo secondo le tue necessità
Gestisci categorie
Le categorie possono essere utili nelle visualizzazioni Elenco categorie ed Elenco prodotti.
Categorie di negozi
Le categorie di negozi sono utili quando si hanno più negozi che devono essere classificati. È possibile creare categorie di negozi visitando la pagina Catalogo -> Categoria negozio. Vedi l’immagine qui sotto che consente di creare una categoria di negozio con l’inserimento di titolo, descrizione e immagine dell’icona.
Nota: è necessario mantenere l’opzione Visualizzazione elenco come visualizzazione Elenco negozi dalla pagina delle impostazioni per mostrare le categorie dei negozi.
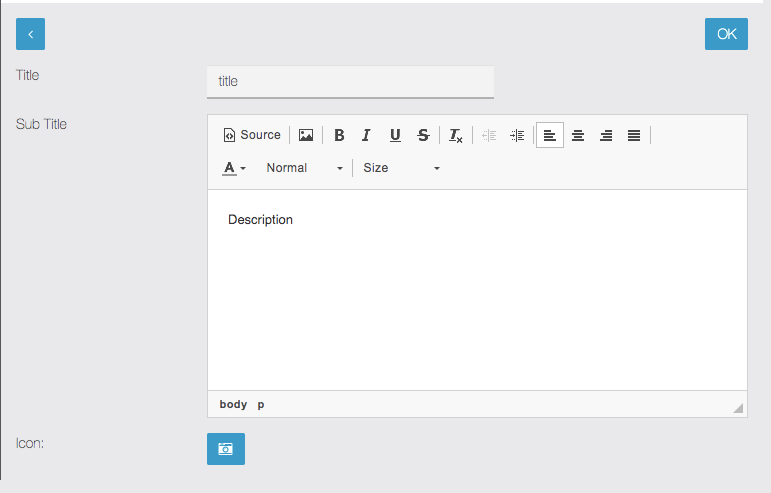
Categorie di prodotti
Puoi creare più categorie anche per i prodotti e puoi assegnarle a qualsiasi prodotto di cui hai bisogno. Puoi creare categorie di prodotti visitando la pagina Catalogo -> La mia categoria. Vedi l’immagine qui sotto che consente di creare una categoria di prodotti con l’inserimento di titolo, sottotitolo e immagine dell’icona.
Puoi assegnare una categoria al prodotto nella pagina Modifica/Aggiungi prodotto.
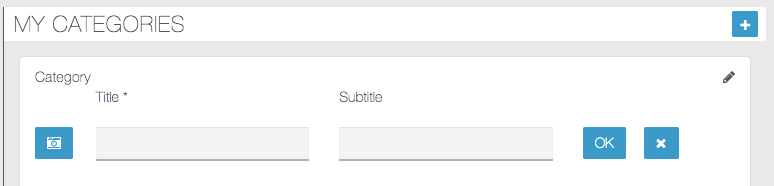
Gestisci alloggi
Le sistemazioni sono un numero di opzioni disponibili per la stessa tipologia di camera/posto/tavolo sulla spiaggia.
In caso di hotel, potresti avere una tipologia di camera doppia o matrimoniale che verrà aggiunta come prodotto in booking pro ma hai 20 tipologie di camera doppia e 30 tipologie di camera doppia, è qui che devi creare 20 alloggi per camera doppia/prodotto.
Durante la prenotazione, l’utente avrà la possibilità di prenotare 20 tipologie di camere doppie in quanto dispone di 20 alloggi.
Allo stesso modo in caso di prenotazione della spiaggia devi creare il numero di posti per il tuo tipo di tavolo/ombrellone, e il tipo di ombrellone sarà prodotto.
Nota: in caso di prenotazione dell’hotel e prenotazione della mappa dei posti, la creazione di un alloggio è obbligatoria se non si crea un alloggio, l’utente non sarà in grado di trovare alcuna camera nell’app, ma in caso di appuntamento, il tipo di alloggio impostato viene ignorato.
Per creare un alloggio, per prima cosa dovresti già avere i prodotti creati da Catalogo -> scheda/pagina prodotti e quindi fare clic su Informazioni prenotazione -> scheda/pagina alloggi
Questa pagina mostra l’elenco di tutti gli alloggi e
facendo clic sull’icona + potrai aggiungerne di nuovi Sistemazione
Chiederà solo titolo e tipologia di prodotto per il quale si desidera creare alloggi e n. di alloggi di cui si dispone, se si inserisce 20, verranno creati 20 record con dato titolo e prodotto in sequenza.
Tariffe stagionali
C’è sempre un giorno dell’anno o del mese in cui desideri aumentare la tua tariffa, le tariffe stagionali ti consentono di addebitare un importo aggiuntivo per qualsiasi prodotto per qualsiasi numero di giorni.
Abbiamo creato impostazioni flessibili in modo che tu possa addebitare solo un giorno speciale all’anno o nei fine settimana/giorni feriali, ecc.
Per creare tariffe stagionali, fai clic su Prenotazione-> Tariffe stagionali e premi l’icona + per aggiungere una nuova tariffa.
Nota: l’importo della tariffa stagionale verrà aggiunto al prezzo originale del prodotto.
se il prezzo del prodotto è 100 e la tariffa stagionale è 20, all’utente verranno addebitati 120.
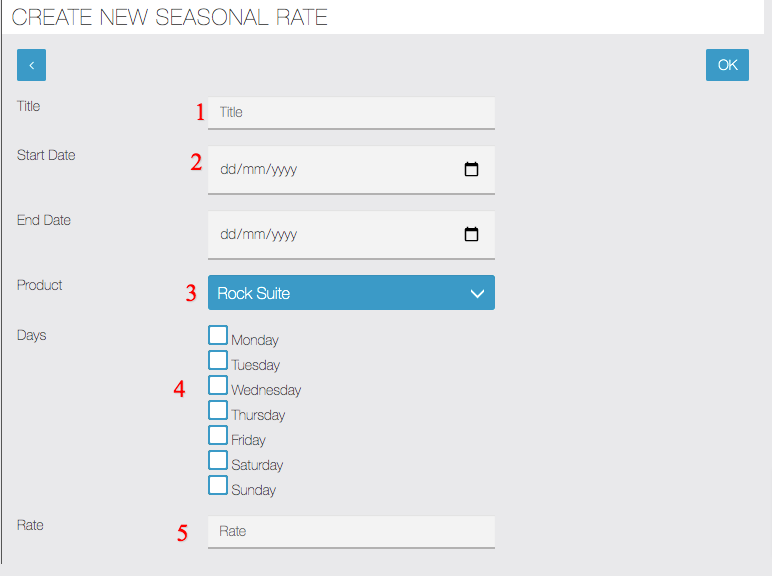
- Puoi dare qualsiasi titolo come riferimento
- La data di inizio e la data di fine sono le date tra le quali verranno applicate le tariffe stagionali.
- Prodotto: per il quale si desidera addebitare la tariffa stagionale
- Giorni – Per quale giorno vuoi addebitare, ad esempio – puoi addebitare tutti i lunedì tra la data di inizio e quella di fine.
- Tariffa: importo che desideri addebitare come costo aggiuntivo, tieni presente che questo importo verrà aggiunto al prezzo originale del prodotto.
Gestisci gli ordini
La gestione dell’ordine per Booking Pro è simile a Commerce Pro ma contiene informazioni aggiuntive relative a prenotazione/programma/data di check-in ecc., controlla in fondo a questa pagina.
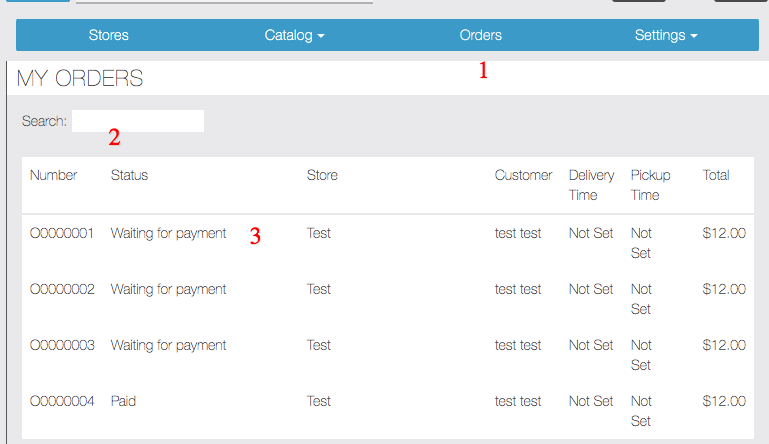
- Vai alla scheda Ordini per vedere tutti gli ordini
- Puoi cercare l’ordine per negozio, nome del cliente, ecc
- Fare clic su qualsiasi riga dell’ordine per visualizzare i dettagli dell’ordine
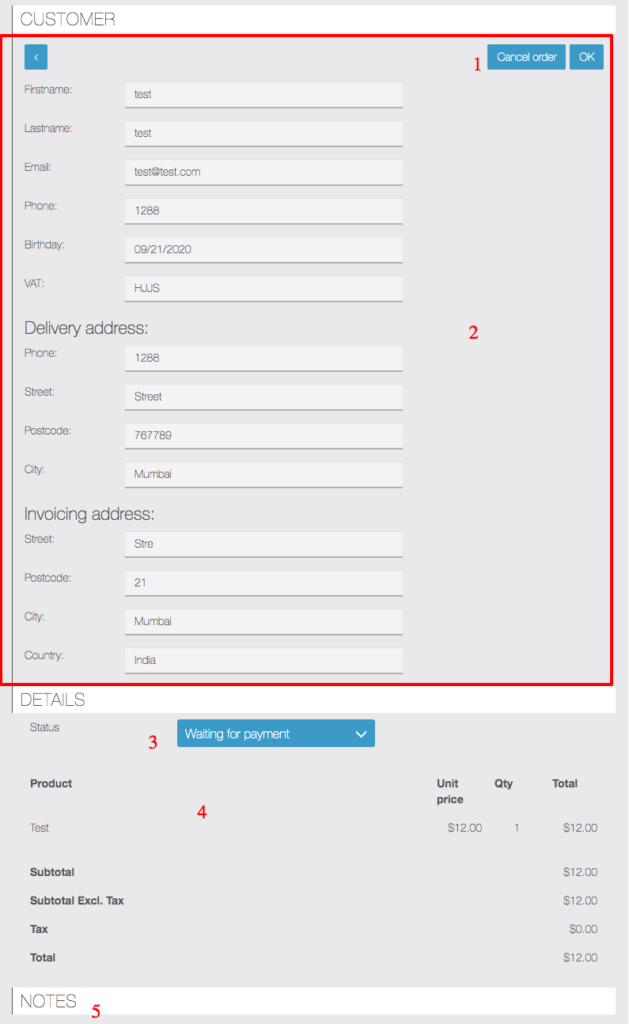
- Fare clic sul pulsante Annulla se si desidera annullare l’ordine
- Puoi vedere i dettagli completi dell’ordine e modificare tutto ciò di cui hai bisogno
- Modifica lo stato dell’ordine da qui
- Gli articoli dell’ordine possono essere visualizzati insieme a tutti i prezzi tc
- Le note inserite dal cliente sono mostrate qui
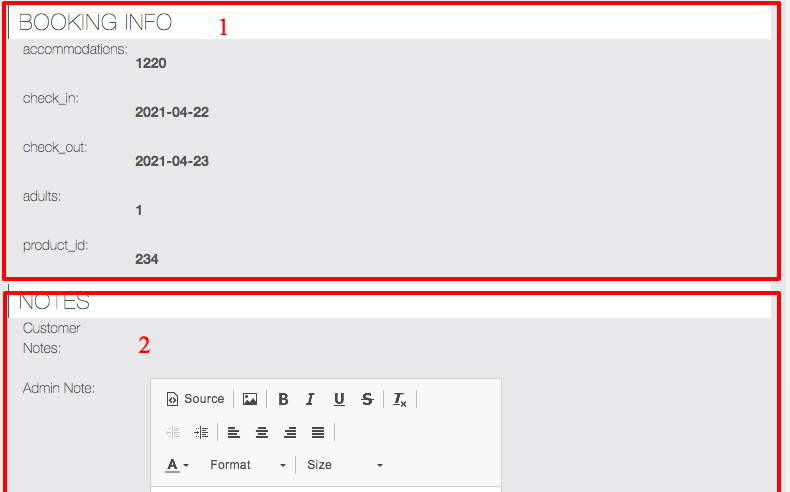
- Questa sezione mostra le informazioni relative alla prenotazione per una pagina specifica, abbiamo un’altra pagina per la prenotazione che mostra la prenotazione nella vista calendario, vedi Vista calendario per la prenotazione
- Le note del cliente sono le note lasciate dal cliente durante l’ordine e le note dell’amministratore sono informazioni salvate dall’amministratore per il cliente, saranno visibili nella pagina dei dettagli dell’ordine sul lato dell’app.
Informazioni sulla prenotazione nel calendario
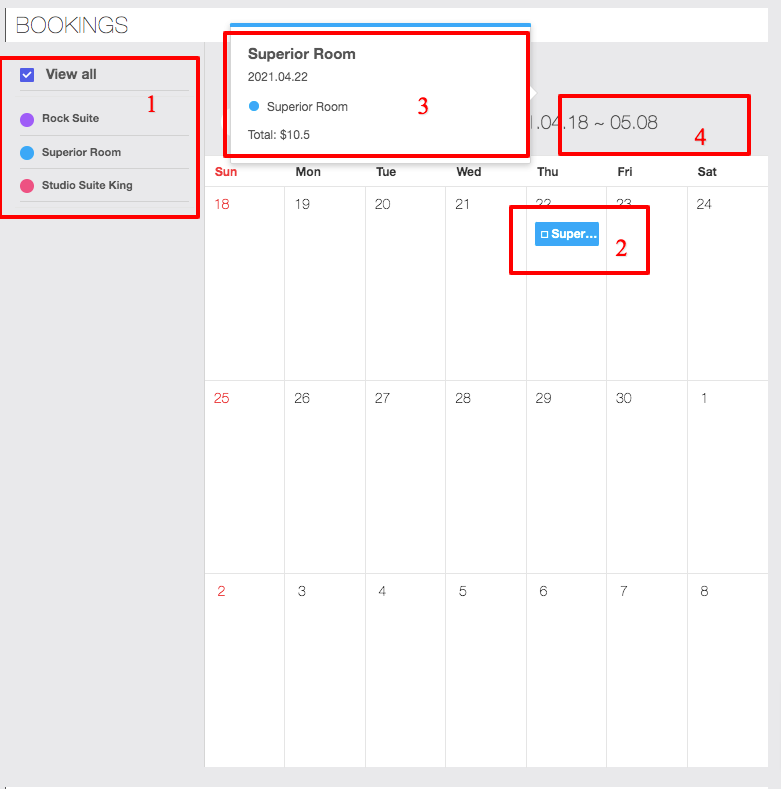
Vai a Informazioni sulla prenotazione -> scheda/pagina di prenotazione e si aprirà la visualizzazione del calendario delle informazioni sulle prenotazioni.
1. È possibile visualizzare tutti i nomi di hotel/prodotti e fare clic su di esso per filtrare le prenotazioni di quel solo prodotto sul calendario.
2. Se hai una prenotazione per qualsiasi giorno, vedrai il suo nome su quello slot e facendo clic su di essa verranno mostrate maggiori informazioni sulla prenotazione
3. Tutte le informazioni relative alle prenotazioni verranno visualizzate nel popup dopo aver fatto clic sul suo nome nel calendario.
4. Possiamo cambiare la durata per vedere le prenotazioni per qualsiasi altro mese/settimana ecc
Designer della mappa dei posti
In alcuni scenari si desidera mostrare la posizione dell’alloggio/ombrellone/posto prima che l’utente effettui una prenotazione. Questa funzione ci consente di raggiungere questo obiettivo nella nostra app.
Il designer della mappa dei posti ti consente di creare una mappa dell’ombrellone sulla spiaggia o dei posti per l’autobus o il cinema e l’utente può vedere la mappa progettata sull’app e fare clic su posti specifici per prenotarla.
Nota:
1. È necessario disporre di alloggi creati per progettare la mappa dei posti e utilizzare questo flusso
2. Gli alloggi vengono visualizzati sulle mappe come posto/prodotto che può essere prenotato tramite l’app.
3. Puoi creare un posto per ogni negozio e negozi diversi avranno una mappa dei posti diversa.
Per aprire il designer della mappa dei posti, prima fai clic sulla pagina dei negozi, quindi fai clic sull’icona di modifica della mappa come mostrato nello screenshot qui sotto.
Si aprirà la pagina di progettazione della mappa dei posti in cui si esegue tutta la progettazione e la mappatura dell’alloggio.
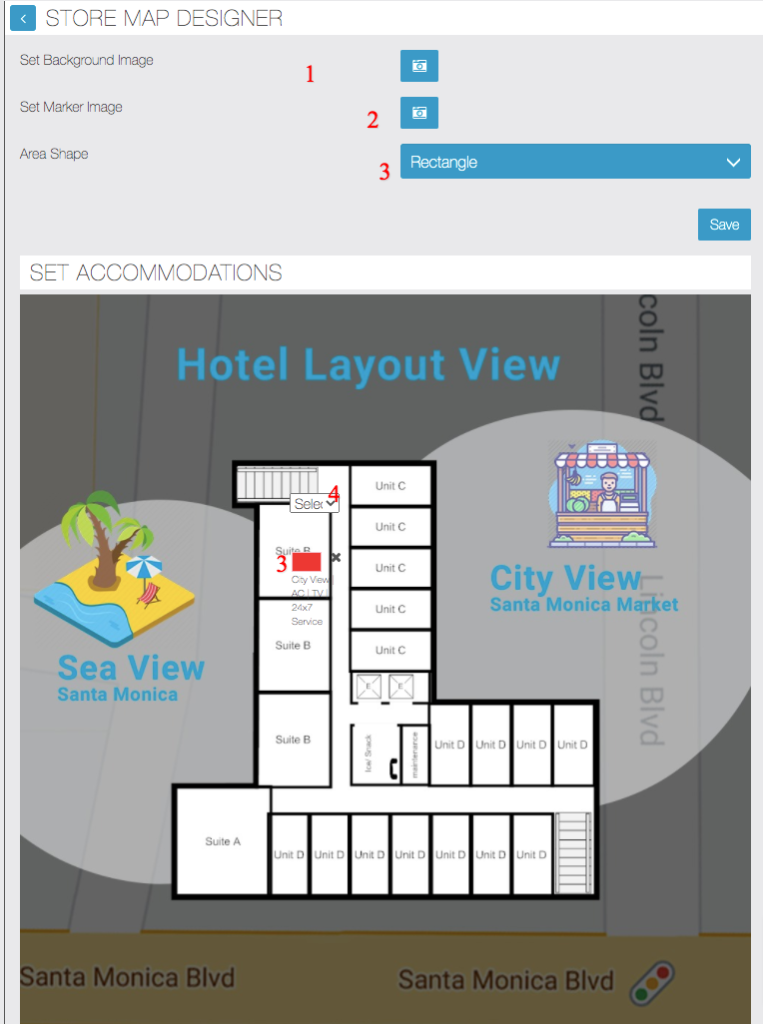
- Puoi impostare l’immagine di sfondo per mostrare la vista della mappa dello spazio, nei blocchi degli screenshot sopra e le informazioni che vedi provengono dall’immagine di sfondo, mapperemo il nostro alloggio su questa immagine di sfondo, questo aiuta l’utente a capire la posizione dell’alloggio che sta prenotando .
- L’immagine del marker mostra il sedile sull’immagine di sfondo, in caso di cinema l’immagine del marker può essere utilizzata come immagine della sedia.
- Se l’immagine del marker non è disponibile, possiamo mostrare una forma per evidenziare l’area del sedile. Come puoi vedere nell’immagine di sfondo, il rettangolo rosso è mostrato al punto 3
- Facendo clic in un punto qualsiasi dell’immagine di sfondo verrà visualizzato un popup che consente di posizionare l’alloggio in quella posizione. Una volta aggiunto un alloggio, non sarà possibile aggiungerlo di nuovo. Quindi, se il tuo cinema ha 30 posti, crea 30 alloggi e posizionali tutti uno per uno su questa immagine di sfondo.In base a queste impostazioni e al posizionamento degli alloggi, l’utente sarà in grado di selezionare qualsiasi alloggio/posto ed effettuare la prenotazione.
Impostazioni
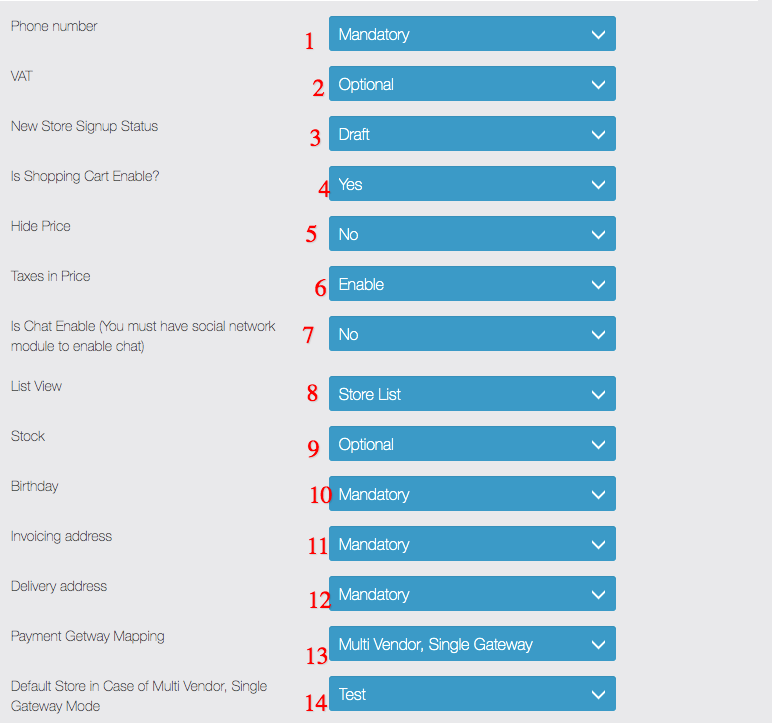
- Il campo Numero di telefono può essere abilitato per essere acquisito nel flusso di pagamento e puoi contrassegnarlo come facoltativo/obbligatorio affinché il cliente effettui l’ordine.
- Il campo IVA può essere abilitato per essere acquisito nel flusso di pagamento e puoi contrassegnarlo come facoltativo/obbligatorio affinché il cliente effettui l’ordine.
- Lo stato predefinito del nuovo negozio, questo è importante quando consenti l’iscrizione al negozio dall’app tramite il modulo marketplace . Bozza: nascosta ai clienti nell’app, pubblicata: visibile a tutti i clienti
- È possibile abilitare/disabilitare la funzionalità del carrello degli acquisti, se disabilitata non mostrerà il pulsante Aggiungi al carrello nell’app, buona opzione se si desidera utilizzare Commerce Pro solo per catalogo, annunci, elenco di attività commerciali
- Puoi nascondere il prezzo dall’app nel caso in cui lo utilizzi come elenco di attività commerciali o per scopi simili.
- Se abilitato le tasse sono incluse nel prezzo del prodotto
- Puoi abilitare la chat acquirente/venditore nella tua app, devi avere installato il modulo Social Network per far funzionare questa funzionalità.
- Puoi modificare la prima pagina della funzione commerce pro, questa è un’impostazione molto importante che modifica l’interfaccia utente completa e il flusso per i tuoi clienti, ha quattro opzioniVisualizzazione elenco categorie : se selezionata la prima pagina di commerce pro mostrerà prima tutte le categorie e poi le sottocategorie e quindi il prodotto può essere visto/aggiunto al carrello. può essere utilizzato quando si dispone di un unico negozio con più categorie.
Visualizzazione elenco prodotti: questa opzione mostra prima tutti i prodotti. può essere utilizzato quando si hanno molti prodotti e nessuna categoria.
Visualizzazione elenco negozi: verrà visualizzato prima il modulo di ricerca, quindi verranno visualizzate le informazioni sul negozio, utile quando si desidera eseguire il flusso di prenotazione dell’hotel.
Visualizzazione elenco mappe – Questa impostazione è importante quando si desidera mostrare prima tutti i negozi sulle mappe e consigliata per la configurazione di più negozi solo perché si desidera mostrare i negozi più vicini all’utente sulla mappa e quindi fare clic sull’icona dei negozi porta il cliente alla pagina delle informazioni sui prodotti dei negozi. Può essere utilizzato per l’elenco di directory ecc
- Se lo stock è abilitato, l’ordine non può essere effettuato se non si hanno prodotti in stock ed è necessario inserire lo stock disponibile nella sezione di modifica di tutti i prodotti.
- Il campo Compleanno può essere abilitato per essere acquisito nel flusso di pagamento e puoi contrassegnarlo come facoltativo/obbligatorio affinché il cliente effettui l’ordine.
- I campi relativi all’indirizzo di fatturazione possono essere abilitati per essere acquisiti nel flusso di pagamento e puoi contrassegnarlo come facoltativo/obbligatorio affinché il cliente effettui l’ordine.
- I campi relativi all’indirizzo di consegna possono essere abilitati per essere acquisiti nel flusso di pagamento e puoi contrassegnarlo come facoltativo/obbligatorio affinché il cliente effettui l’ordine.
- La mappatura del gateway di pagamento è importante in base alla configurazione del tuo negozio, la configurazione di Commerce Pro supporta la configurazione di un singolo negozio, la configurazione di più negozi o la modalità Marketplace, in modalità diverse si desidera trasferire fondi su account diversi, consente 3 opzioni.Multi Vendor, Single Gateway – In queste modalità avrai più negozi ma il gateway di pagamento verrà utilizzato dalle impostazioni di un negozio predefinito, è necessario menzionare quale è il negozio predefinito nell’opzione punto 14. In questa modalità l’ordine può essere effettuato per i prodotti da un singolo /più negozi. per questa modalità si consiglia di impostare List View come Store List View , vedi punto 8 .
Multi-vendor, trasferimento diretto al negozio – in questa modalità avrai più negozi e le impostazioni del gateway di pagamento verranno utilizzate da ogni singolo negozio, quindi l’importo raccolto verrà trasferito al gateway/account del proprietario del negozio. Le impostazioni predefinite del negozio dal punto 14 verranno ignorate in questa modalità. In questa modalità l’ordine può essere effettuato solo per il prodotto del singolo negozio . per questa modalità si consiglia di impostare List View come Store List View , vedi punto 8 .
Single Vendor, Multi Store: in questa modalità tutti i negozi sono di proprietà di un commerciante, è per catene di ristoranti ecc. Consente inoltre a ciascun negozio di utilizzare il proprio gateway ma nella pagina del negozio in cassa consente all’utente di scegliere i negozi dall’elenco, in alto due modalità non consentiamo all’utente di cambiare/scegliere qualsiasi negozio nella pagina di pagamento. In questa modalità è possibile effettuare l’ordine per i prodotti da punti vendita singoli/multipli.
- Il negozio predefinito è le impostazioni che decidono quali negozi verranno utilizzate le impostazioni del gateway di pagamento in modalità Multi Vendor, Single Gateway .
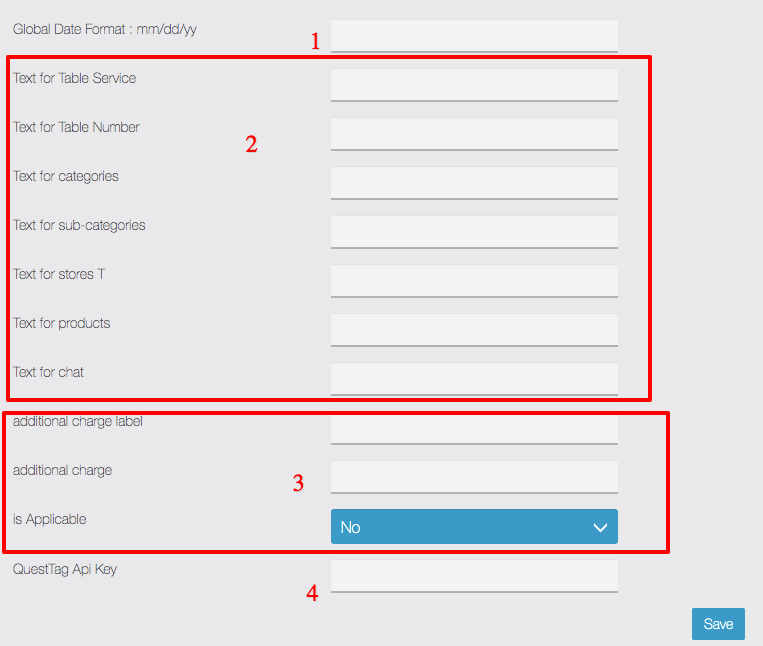
- È possibile modificare il formato della data da utilizzare nella sezione e-mail/lista dell’ordine, ecc.
- Varie impostazioni per modificare l’etichetta per utilizzare Commerce Pro per scopi diversi, ad esempio la modifica del servizio al tavolo in servizio ombrello / codice dipendente ecc. E invece di prodotti puoi chiamarlo pubblicità, attività commerciale ecc. Ciò offre un’enorme flessibilità nell’utilizzo di questo modulo molti casi d’uso dell’elenco delle directory , cibo, commercio ecc
- Questa impostazione ti consente di aggiungere la commissione di servizio al carrello e puoi assegnargli qualsiasi etichetta e inserire qualsiasi importo da addebitare e contrassegnarlo come applicabile (Sì) per essere aggiunto automaticamente al carrello su ogni ordine, può essere utilizzato per la commissione di installazione/consegna commissione/qualsiasi altra commissione che desideri addebitare a tutti.
- Puoi abilitare il tracciamento dei conducenti utilizzando il servizio QuestTag che è gratuito per 1000/ordini/mese e successivamente una tariffa nominale. Devi solo registrarti e copiare le chiavi API precedenti e una volta modificato lo stato dell’ordine in Spedito, invierà automaticamente i dati dell’ordine all’app QuestTag e potrai assegnare l’autista e il cliente riceverà un sms e sarà in grado di vedere la posizione in tempo reale dell’autista e dell’ordine stato.
QuestTag fornisce un’app gratuita per il conducente e il cliente non ha bisogno di alcuna app, sarà in grado di vedere la posizione del conducente da un collegamento inviato tramite sms. Ciò rende il tuo sistema di consegna più trasparente
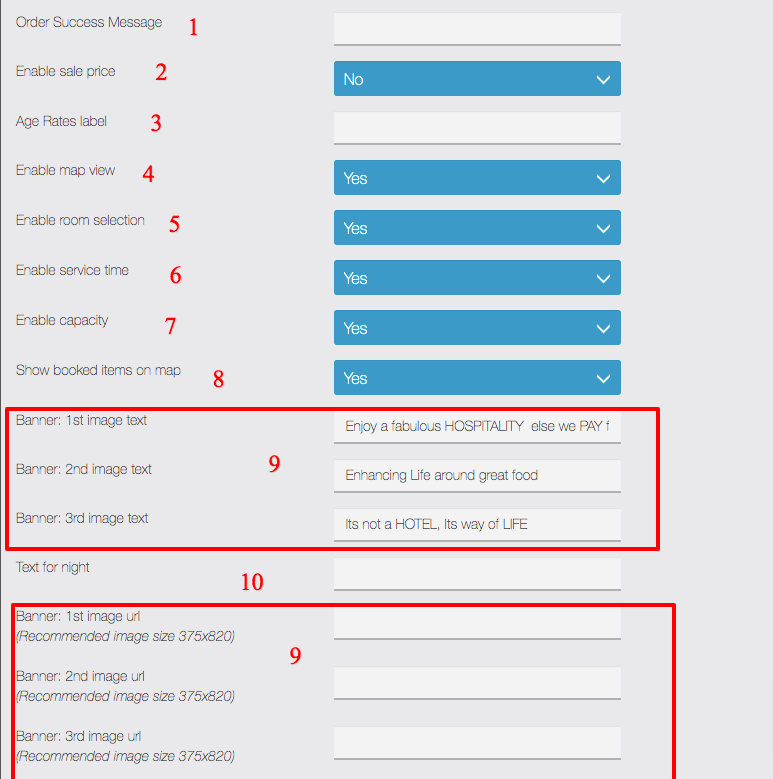
- Il messaggio Ordine riuscito viene visualizzato dopo che l’ordine è stato effettuato correttamente
- Se il prezzo scontato è abilitato, la pagina di aggiunta/modifica del prodotto avrà l’opzione per inserire il prezzo scontato e sarà visibile sul lato dell’app.
- L’etichetta Tariffe per età mostra un testo personalizzato quando viene aggiunto un addebito aggiuntivo per fascia d’età
- Abilita la visualizzazione della mappa consentirà all’utente di effettuare la prenotazione tramite la pagina progettata sulla mappa, ad esempio la prenotazione dell’ombrellone, la prenotazione della mappa dei posti, ecc
- Se la selezione della camera è abilitata, consentirà all’utente di scegliere la camera durante la ricerca della camera nel flusso di prenotazione dell’hotel e la disabilitazione la nasconderà dall’app vedi screenshot
Se l’orario del servizio è abilitato, la configurazione verrà utilizzata per l’appuntamento e le lezioni e la data di check-out non verranno richieste in quanto ciò consentirà la prenotazione della sessione per il servizio. Avrai un’opzione aggiuntiva nella modifica del prodotto per inserire la durata e la capacità della sessione.
Se la capacità è abilitata, avrai la possibilità di inserire la capacità per adulti e bambini nella pagina di aggiunta/modifica del prodotto, viene utilizzata nello scenario di prenotazione dell’hotel, mantienila disabilitata per altri casi d’uso.
Se gli elementi prenotati su è abilitato – sul flusso di prenotazione del map designer dall’app, visualizzerà anche tutti gli alloggi prenotati, per nascondere gli alloggi prenotati per tenerlo disabilitato.
Il testo e l’immagine del banner possono essere modificati da qui
Alcune pagine mostriamo il prezzo /notte, in caso di appuntamento desideri modificarlo /sessione/classe ecc., usa queste impostazioni per personalizzarlo
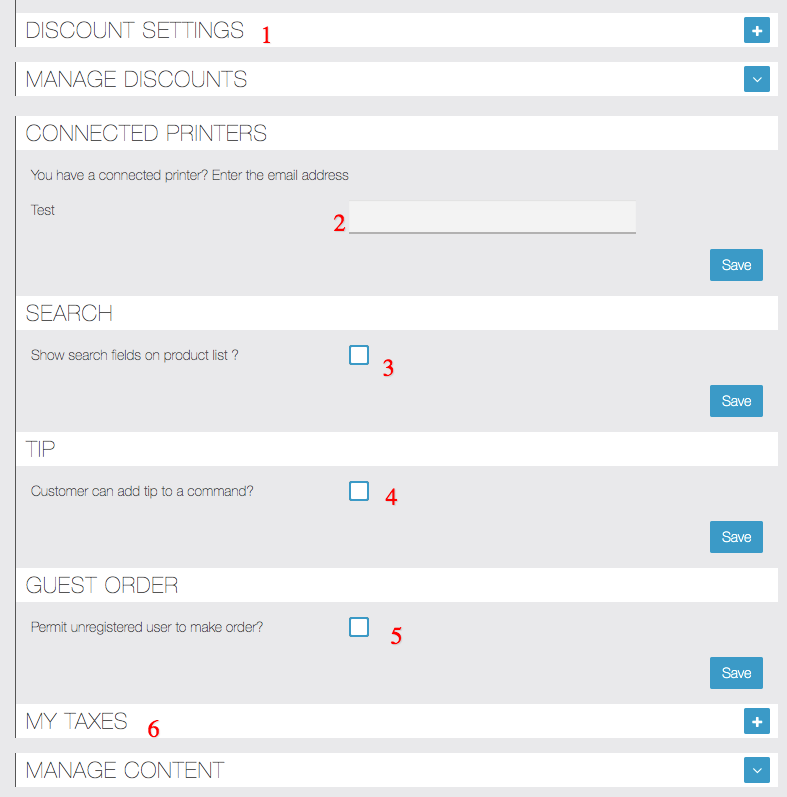
- Puoi aggiungere qui il codice sconto, che può essere utilizzato dal cliente nel carrello, inserisci tutte le informazioni richieste nel modulo durante la creazione del codice coupon.
- È possibile inserire l’e-mail della stampante per ogni negozio per stampare la ricevuta.
- Puoi abilitare la funzionalità di ricerca da qui
- Consentirà al cliente di aggiungere la mancia
- Puoi consentire al cliente di effettuare ordini come utente ospite senza creare alcun account.
- Puoi gestire le aliquote fiscali da qui e quindi selezionare nella pagina di modifica del prodotto