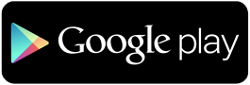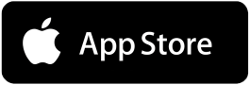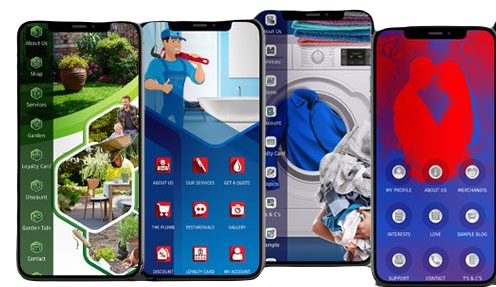Come compilare manualmente il codice sorgente IOS
Per pubblicare un’app iOS è necessario un computer Mac perché è necessario utilizzare il software Xcode. In realtà puoi farlo senza un computer Mac ma devi emulare il tuo computer per installare Mac OS e quindi installare Xcode su Mac OS. Ecco un articolo a riguardo:
https://www.udemy.com/blog/xcode-on-windows/
Una pubblicazione iOS con un account sviluppatore richiede 4 file, un file che firmerà i certificati e 3 certificati. Il file che firmerà i certificati e uno dei 3 certificati viene utilizzato per tutte le app pubblicate con un account sviluppatore e gli altri due certificati devono essere creati ogni volta che pubblichi una nuova app.
Quelli che vengono utilizzati per tutte le app pubblicate con un account sviluppatore:
questi 2 file verranno creati una volta (la prima volta che pubblichi con questo account sviluppatore). È CertSigningRequest (CSR) e il certificato di distribuzione iOS (iOS_Distribution). Il CSR viene creato dal tuo computer (deve essere un Mac) dall’accesso Portachiavi e iOS_Distribution viene creato dal Centro membri su developer.apple.com .
Questi due elementi devono essere archiviati nella cartella dei certificati principali per questo account sviluppatore sul tuo computer (sarà meglio in termini di organizzazione se sei disposto a pubblicare altre app con questo account). Quindi, se consideriamo questo esempio, per il client chiamato “John Doe” che ha il suo account sviluppatore, sul tuo computer ci saranno queste cartelle con questa organizzazione:
- App IOS
- John Doe
- I certificati -> CSR e iOS_Distribution per l’account John Doe devono essere archiviati qui dopo averli creati
- 1a app John Doe
- certificati
- Screenshots
- John Doe
Utilizzerai questo certificato CSR e iOS_Distribution per tutte le app che pubblicherai per John Doe, se ci sono diverse app da pubblicare con questo account. Crei una volta e li usi ogni volta che pubblichi un’app per John Doe sotto il suo account. Per tua informazione, l’accesso al portachiavi per creare il CSR si trova sul tuo Mac in Applicazioni> Utilità.
Gli altri due certificati sono il certificato Apple Push Services e il profilo di provisioning mobile. Dovrai crearli per ogni app, come puoi vedere nel video. Li memorizzerai nella cartella dei certificati che si trova nella cartella dell’app. Pertanto, se consideriamo l’esempio precedente, per il client denominato “John Doe” che ha il proprio account sviluppatore:
- App IOS
- John Doe
- certificati
- 1a app John Doe
- Certificati -> Il certificato Apple Push Services e il profilo di provisioning mobile per la prima app John Doe devono essere archiviati qui dopo averli creati
- Screenshots
- John Doe
Avrai bisogno di alcuni screenshot per compilare il foglio dell’app su iTunes. Sarai in grado di realizzarli con Xcode e in particolare con il simulatore iOS fornito con Xcode. Apri il progetto Xcode che si trova nella cartella ios_source (vedi nel video quando apri il progetto con Xcode), quindi scegli il target, ad esempio iTelefono 8 Plus, e fai clic sul pulsante Riproduci (per tua informazione, ios_sources di un’app può essere scaricato dalla sua pagina dal backoffice> Gestisci> Applicazioni):
Prendi alcuni screenshot dell’app per questo target usando CMD + S dalla tastiera e fallo per ogni target che desideri screenshot. Prima di passare da una destinazione all’altra, non dimenticare di fare clic sul pulsante “stop” in Xcode.
Passaggio per compilare un’app iOS
Crea gli elementi relativi all’account sviluppatore con cui stai per pubblicare
Devi creare un file CSR e un certificato di distribuzione iOS. E sarai in grado di utilizzare questi elementi per tutte le prossime app che dovrai pubblicare con questo account sviluppatore -> conservali preziosamente una volta creati.
File CSR
Deve essere creato dallo strumento di accesso al portachiavi del tuo Mac. Aprilo da Applicazioni> Utilità> Accesso portachiavi:
Dal menu selezionare “Accesso portachiavi”> “Assistente certificato”> “Richiedi un certificato da un’autorità di certificazione”:
Nella finestra che si apre, inserisci l’e-mail dell’account sviluppatore (o qualsiasi altro indirizzo e-mail, non ha alcun impatto), inserisci il nome del tuo account sviluppatore e seleziona “Salvato su disco”:
Salva questo CSR sul tuo disco, in una cartella relativa ai certificati del tuo account sviluppatore.
Chiudi la finestra.
Certificato di distribuzione IOS
– Collegati a https://developer.apple.com/membercenter/index.action con l’account sviluppatore
– Fai clic su ” Certificati, identificatori e profili ”
– Fai clic su ” Certificati ” nel menu a sinistra, quindi fai clic su :
– Scegli ” Distribuzione iOS (App Store e Ad Hoc) ” e fai clic su “Continua”:
– Firma il tuo certificato di distribuzione iOS con il file CSR che hai creato in precedenza.
– Scarica il certificato di distribuzione iOS che è stato creato.
– Fai doppio clic sul certificato di distribuzione iOS (ios_distribution.cer) per aggiungerlo all’accesso Portachiavi.
Crea gli elementi correlati all’app che stai per pubblicare
PUSH
Grazie a questo certificato sarai in grado di aggiungere notifiche push, acquisti in-app e altri servizi alla tua app. Nel nostro caso, è interessante solo il servizio di notifica push.
– Fai clic su ” Identificatori ” nel menu a sinistra, quindi fai clic su :
– Scegli ” ID app ” e fai clic su “Continua”:
– Inserisci il nome della tua app, l’ID pacchetto dell’app:
– Vai sotto e seleziona ” Notifiche push ” nell’elenco di ” Funzionalità “:
– Fai clic su ” Continua “.
– Quindi fare clic su ” Registrati “.
– Nell’elenco, trova l’ ID app che hai appena creato e fai clic su di esso.
– Vai in fondo e per Notifiche push , fai clic su “Configura”:
– I n “ Produzione Certificato SSL ” sezione clicca su “ Crea certificato ”:
– Fai clic su “Scegli file” e carica il file CSR che hai creato in precedenza per questo account sviluppatore (lo stesso CSR che hai utilizzato per creare il certificato di distribuzione iOS per questo account sviluppatore):
– Scarica il certificato Apple Push Services (aps.cer) che è stato appena creato. Archivia questo certificato in una cartella correlata a questa app sul tuo Mac.
– Fai clic su ” <Tutti i certificati “.
-Fare doppio clic sul certificato Apple Push Services (aps.cer) per aggiungerlo all’accesso Portachiavi.
Il profilo di Provisioning
Compilazione dell’app
– Scarica il tuo codice sorgente iOS.
– Decomprimi la cartella e apri il file .xcworkspace facendo doppio clic su di esso.
– Vai su File > Impostazioni dell’area di lavoro >> Impostazioni dell’area di lavoro condivisa > Crea sistema quindi seleziona ” Sistema build precedente “:
– Follow this video:
Crea certificato .pem
– Accedi a Accesso Portachiavi sul tuo Mac
– Dal menu a sinistra, seleziona “Certificati”
– Nella barra di ricerca in alto a destra, inserisci l’ID pacchetto dell’app
– Fai clic sulla freccia a sinistra del certificato “Apple Push Services”, una chiave privata deve essere allegata sotto di essa
– Seleziona la chiave privata e il certificato
– Fai clic destro su di essi
– Seleziona “Esporta 2 elementi …”
– Scegli il desktop come destinazione (può essere un’altra posizione ma dovrai adattare il codice che ti forniremo dopo)
– Scegli una tua password
– Apri la console del terminale del tuo Mac (Da Applicazioni> Utilità> Terminale)
– Nel Terminale, assicurati di trovarti sul desktop (devi avere “Desktop” visualizzato e quindi il tuo nome utente)
– Immettere questo comando:
“Openssl pkcs12 -in Certificates.p12 -out certificat.pem -nodes -clcerts”
(Se il terminale risponde che non esiste un file denominato “Certificates.p12”, vai sul desktop e controlla qual è il nome di questo certificato .p12 e inserisci questo nome anziché Certificates.p12 nella riga di comando)
– Inserisci la password che hai usato poco prima per esportare il tuo certificato sul desktop
– Sul desktop ora hai due certificati: un Certificates.p12 e un certificat.pem.
– Sposta questi file nella cartella dell’app sul tuo Mac (con il profilo di provisioning e aps.cer)
– Carica questo certificat.pem sul foglio dell’app nel tuo backoffice
– Hai finito!
Per inviare notifiche push devi scegliere:
- è possibile inviare a iOS e Android in questo caso ci deve essere il certificato .pem e lo stato su pubblicato per entrambi.
- puoi inviare solo su Android, non ci deve essere un certificato .pem e lo stato di iOS deve essere in “attesa”.
Nei casi 1 e 2 devi creare un certificato .pem.
Prima di continuare a guardare la creazione del certificato .pem, facciamo un breve chiarimento sul caso 2. Nel caso 2 non ci deve essere assolutamente nessun certificato per iOS, se ne hai già caricato uno, rimuovilo sia dai tuoi file che dal tuo database. Per rimuovere il certificato .pem che hai già caricato, vai prima nel tuo database, nella tabella “push_certificate”, cerca la riga in questa tabella con l ‘”ID app” dell’app per cui desideri rimuovere il certificato .pem . Otterrai il nome del certificato .pem, sarà simile a “cert_55c311wqce5e2.pem”. Copia questo nome di file. Elimina questa riga nel database (assicurati di non rimuovere la tabella! Solo la riga che contiene questo certificato .pem relativo all’app). Quindi vai nei tuoi file con il tuo file manager o con Filezilla, vai in var / apps / iphone e controlla per. certificato pem che hai appena copiato. Elimina il file. Hai fatto.
Continuiamo a guardare la creazione del certificato .pem.
- Tutti i certificati sono collegati tra loro, pertanto il certificato Apple Push Services deve essere firmato con il CSR utilizzato per creare il certificato di distribuzione iOS utilizzato per creare il profilo di provisioning. Ciò significa che se modifichi uno di questi elementi, la tua app non sarà in grado di inviare push. Ad esempio, se hai già creato un certificato .pem e desideri crearlo di nuovo, se lo firmi con un altro CSR diverso da quello utilizzato per creare il certificato di distribuzione iOS utilizzato per creare il profilo di provisioning di questa app, avrai per modificare anche il profilo di provisioning e collegarlo alla giusta distribuzione iOS (quella creata con il CSR che stai utilizzando), quindi dovrai inviare un aggiornamento della tua app all’App Store e attendere che Apple abbia accettato il tuo app.
- Il tuo certificato .pem deve essere ben creato e deve contenere 4 sezioni:
– friendlyName: Apple Push Services
– friendlyName: distribuzione iTelefono
– E poi due sezioni sulle chiavi con “Attributi chiave: <Nessun attributo>”
Se il tuo .pem non contiene queste sezioni significa che hai perso qualcosa e non funzionerà.
“Ancora una cosa” … sui certificati .pem:
Questo articolo mostra come creare certificati .pem di produzione. Per far funzionare le notifiche push, il tuo siberiano deve essere in modalità Produzione (dai un’occhiata qui se necessario: il push non funziona ). Se vuoi testare le notifiche push senza pubblicare la tua app sull’Appstore, devi creare certificati di sviluppo (non forniamo supporto a tale proposito. Grazie a controllare su Internet o sulle guide alla documentazione di Apple) e accendere il tuo Siberian in Modalità di sviluppo (dai un’occhiata qui se necessario: premere non funziona ).