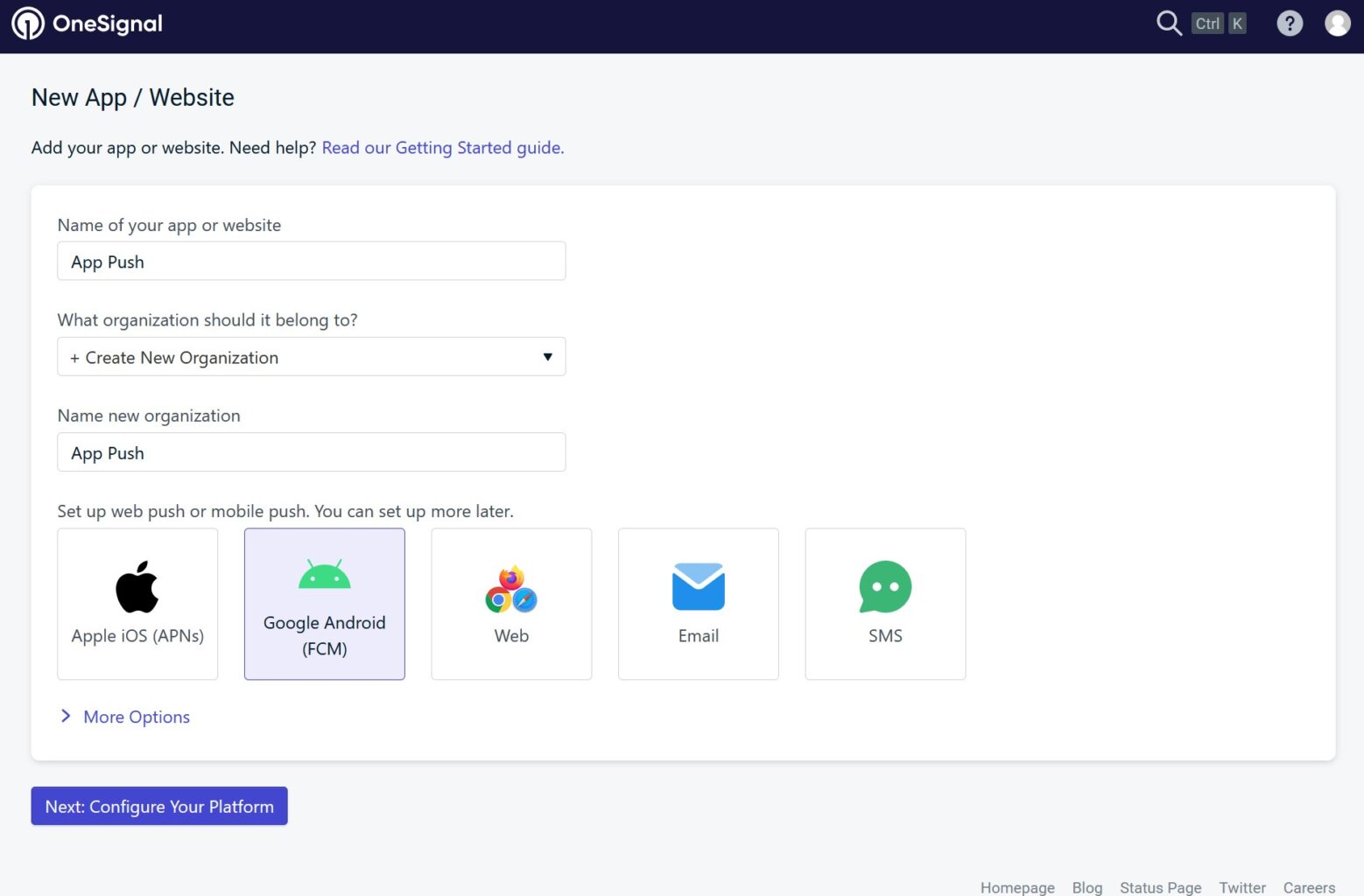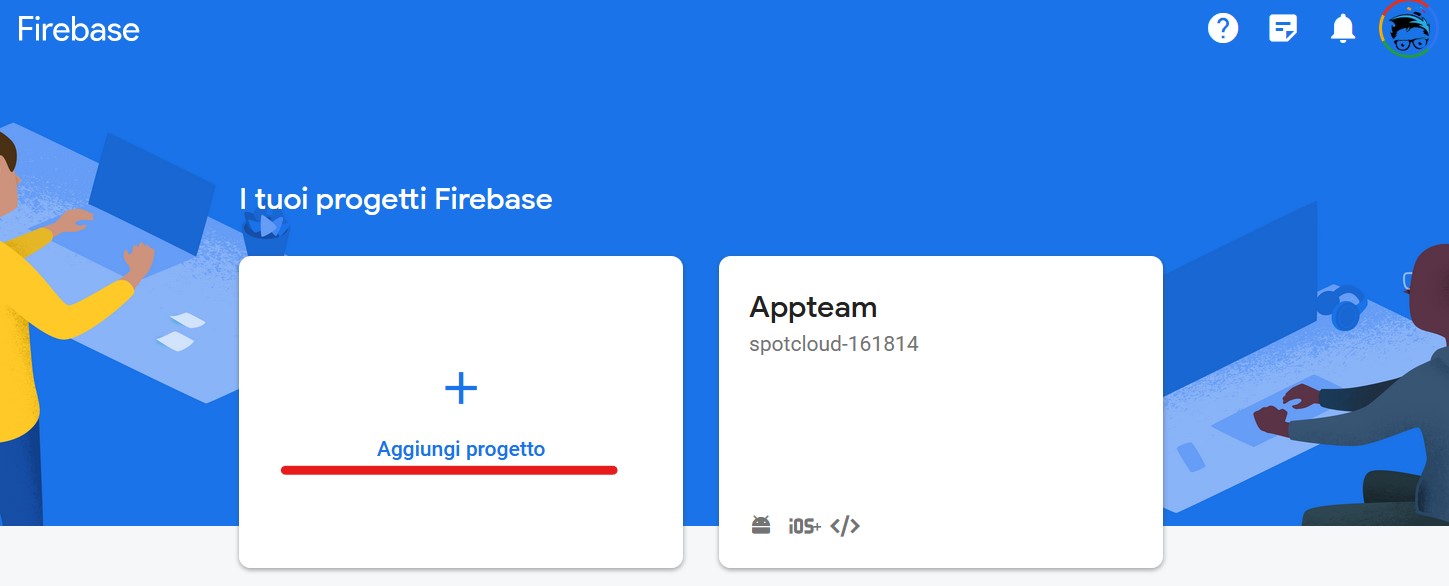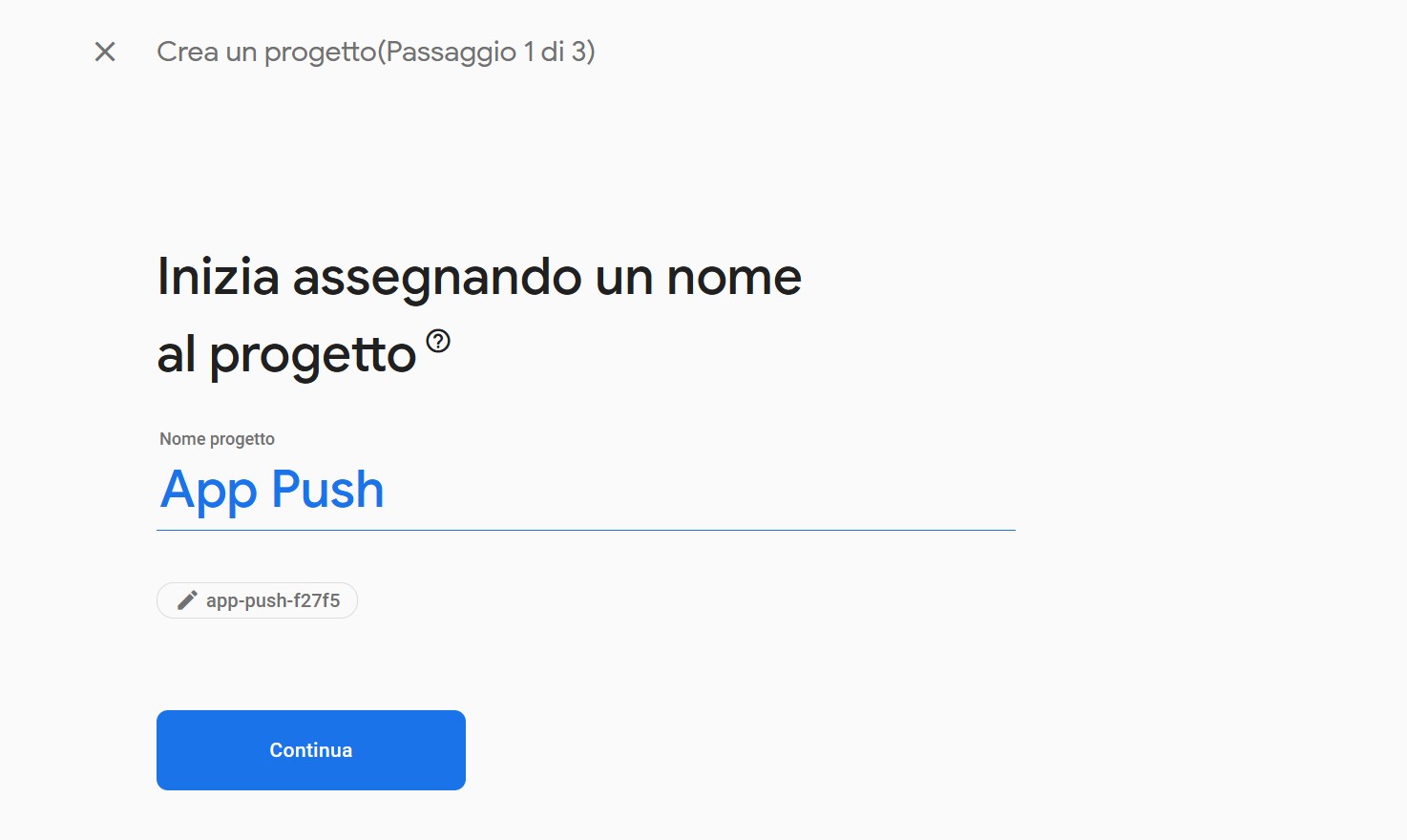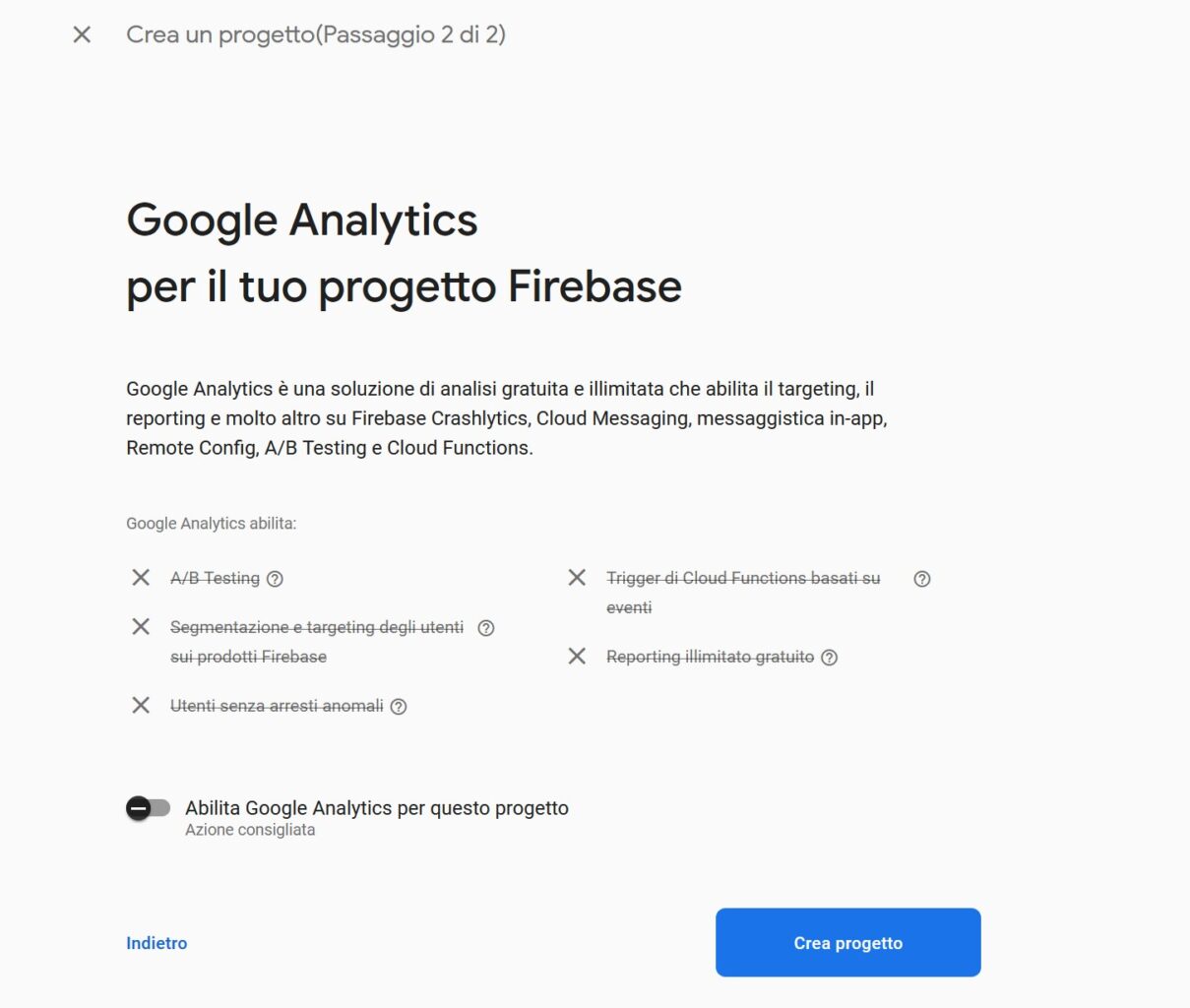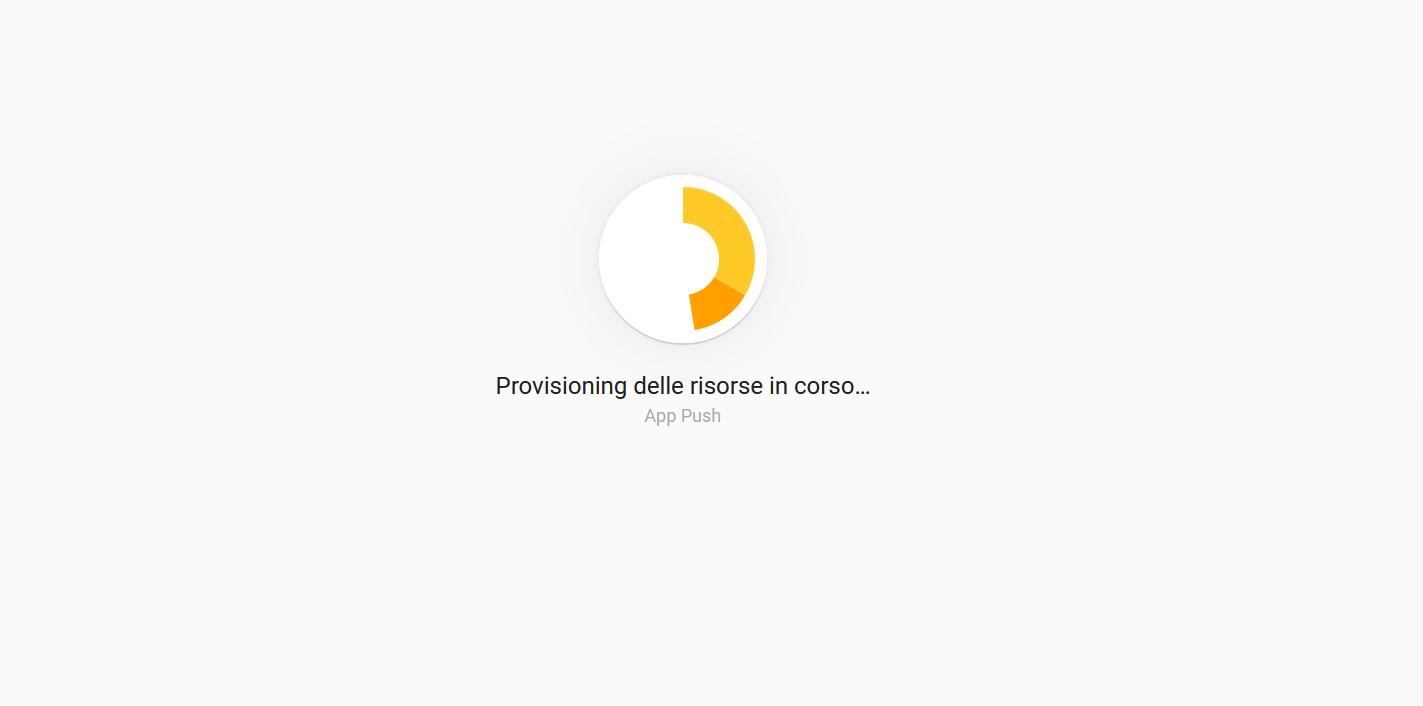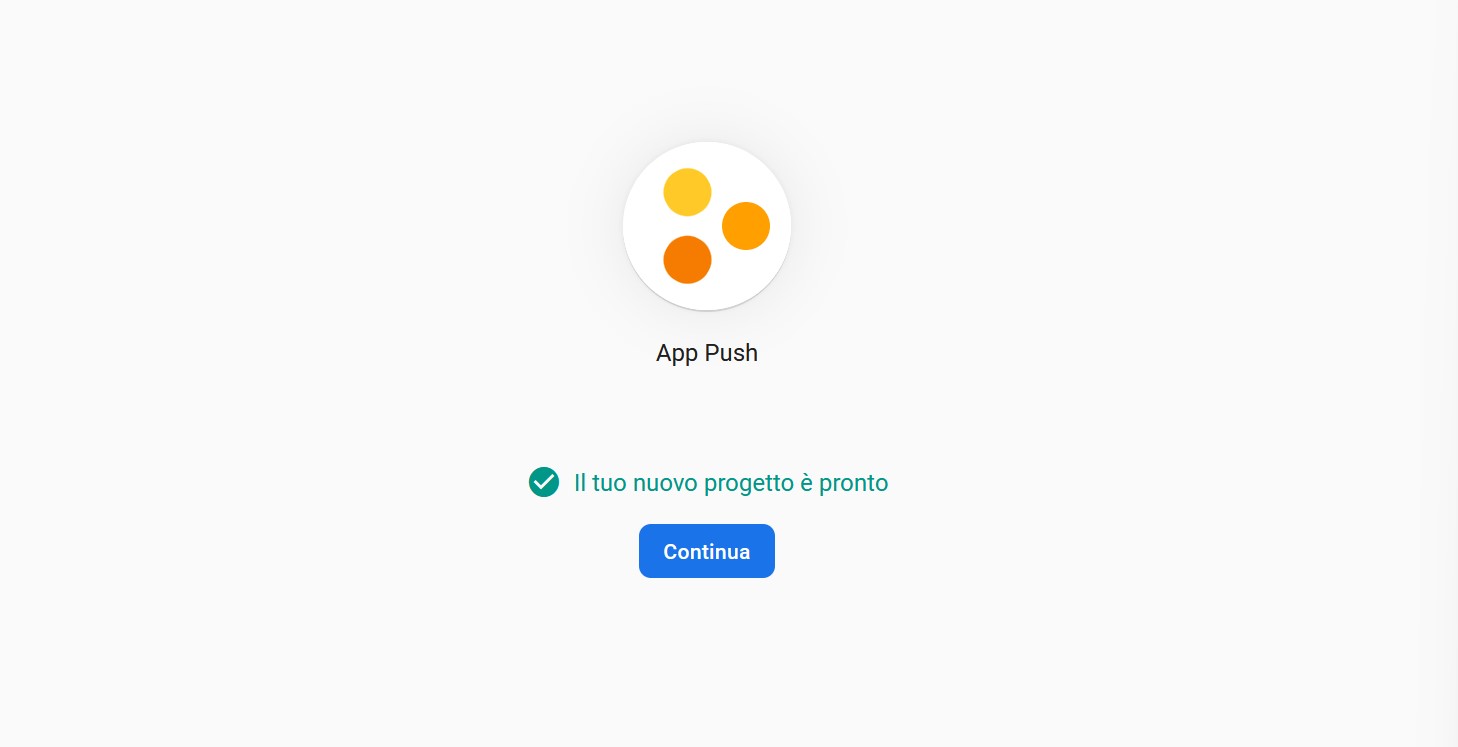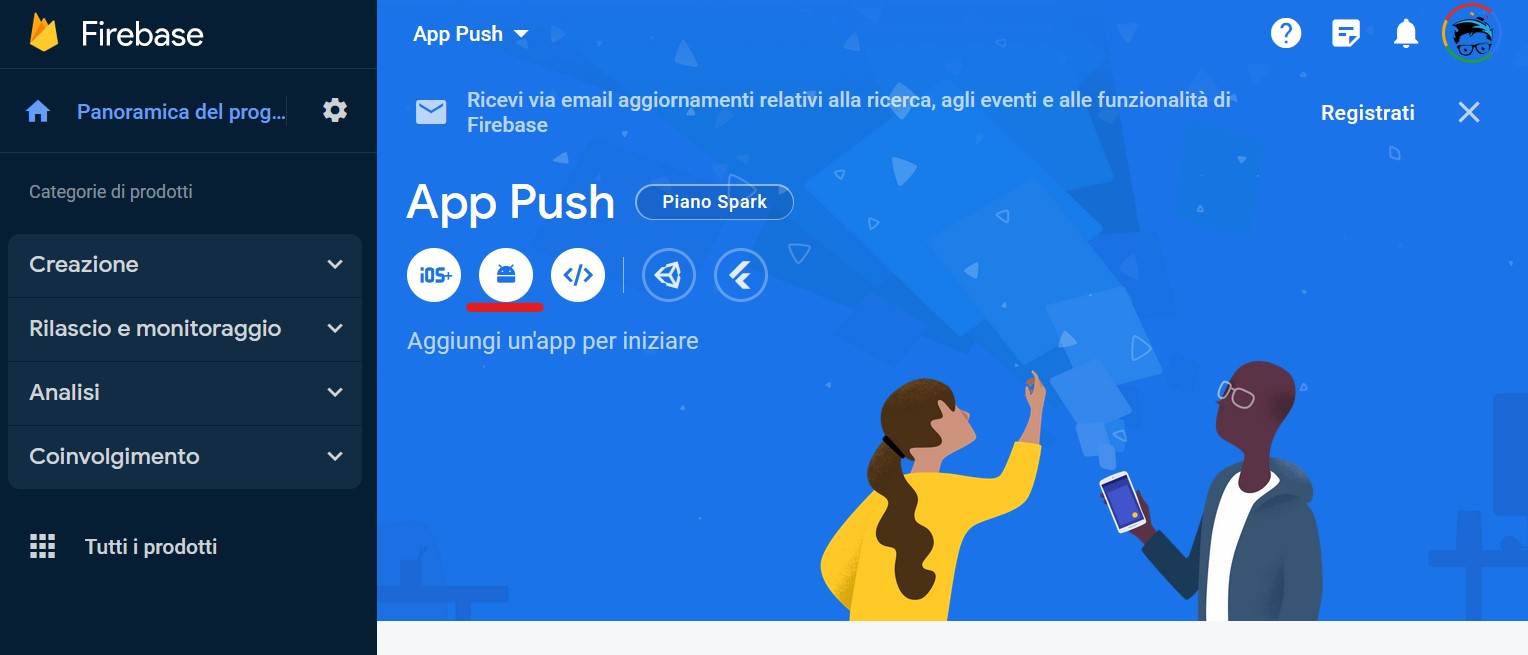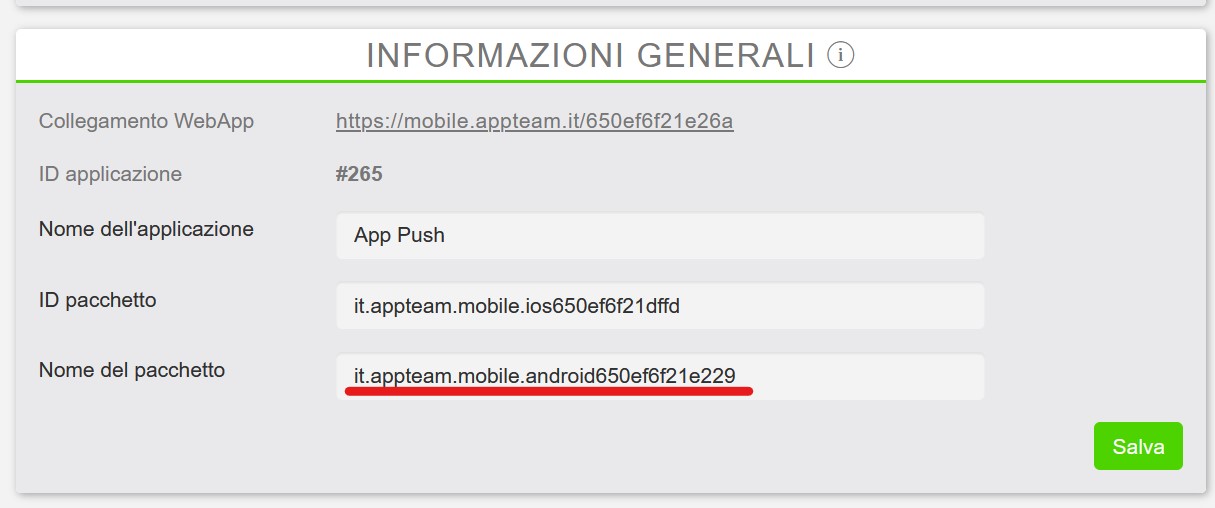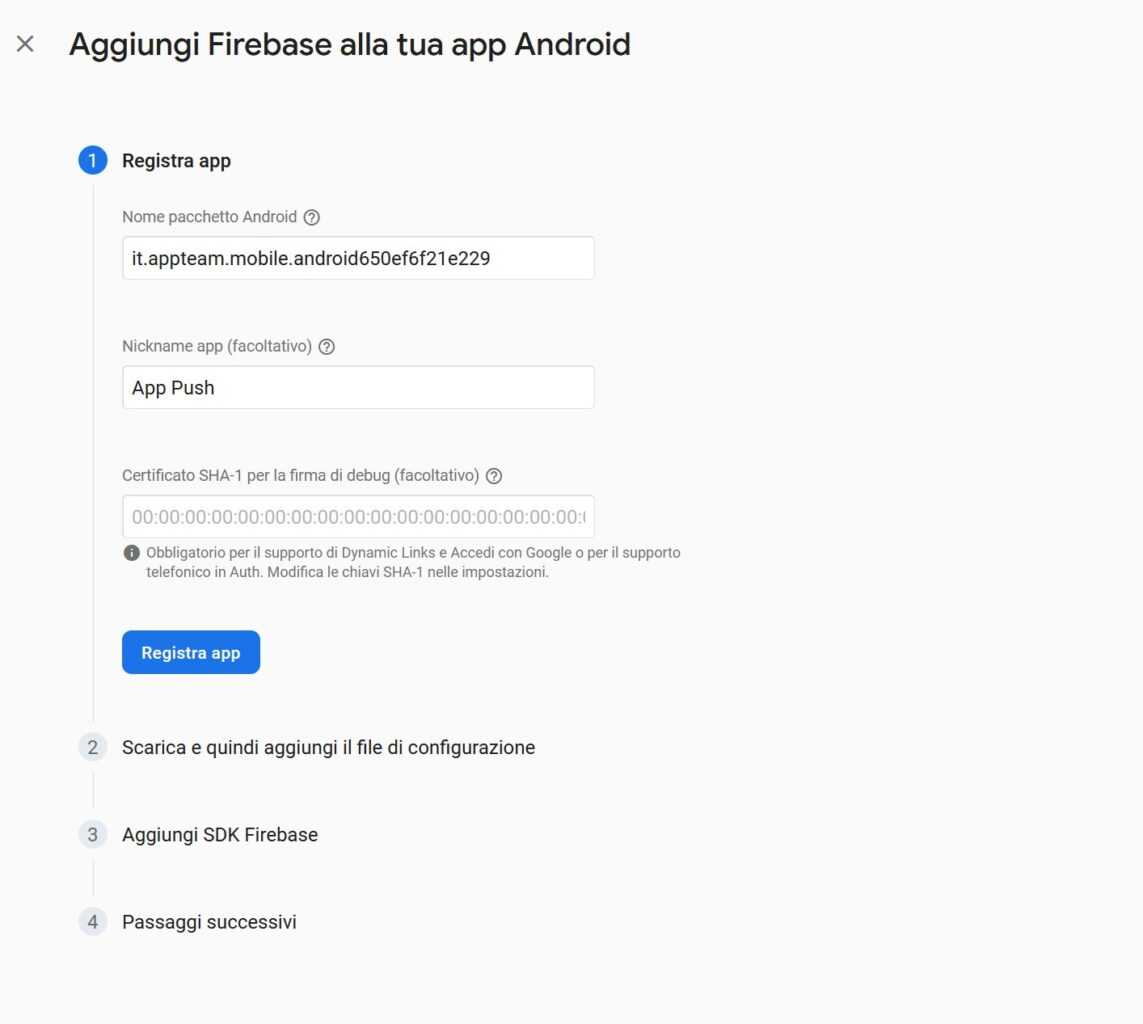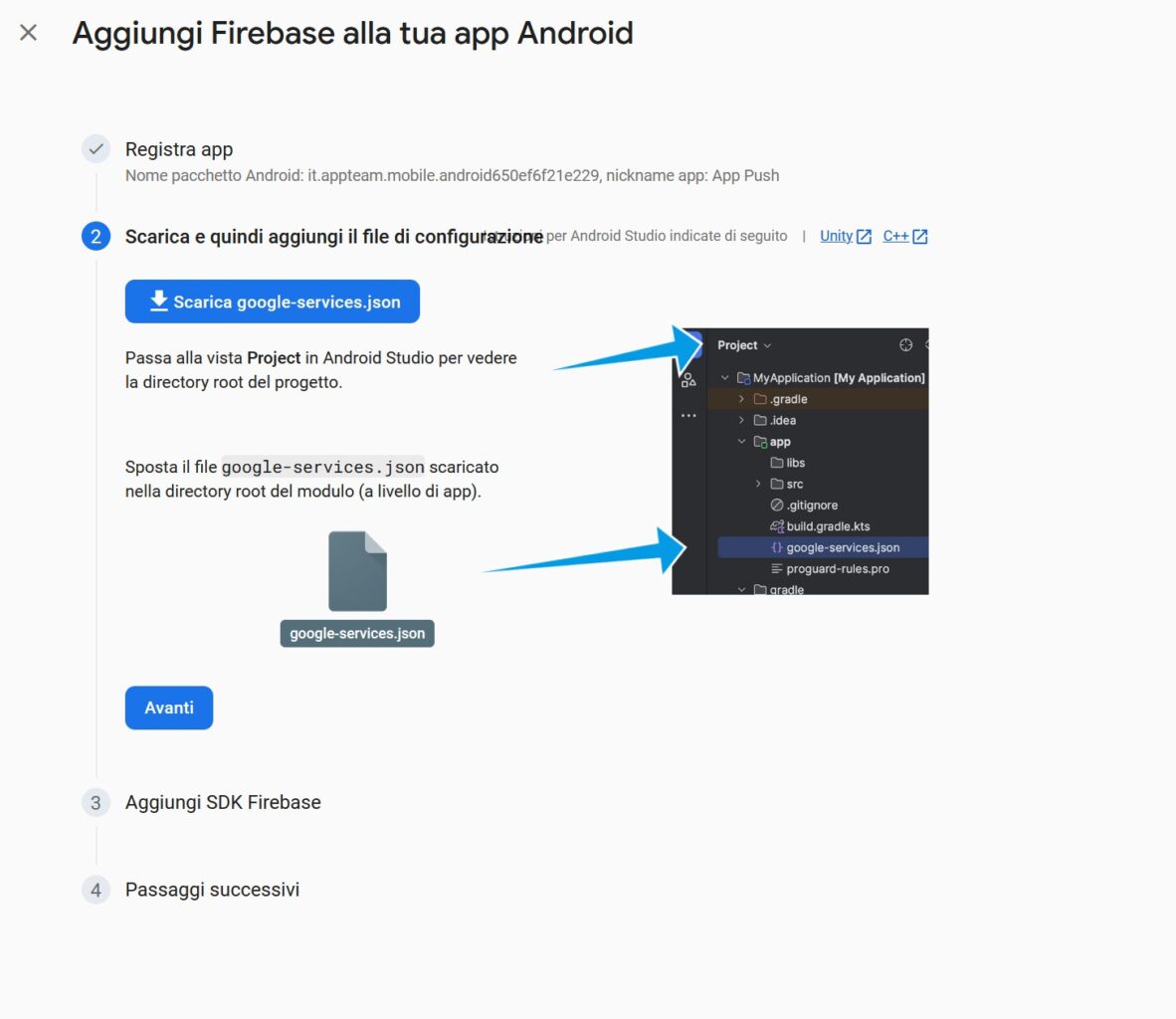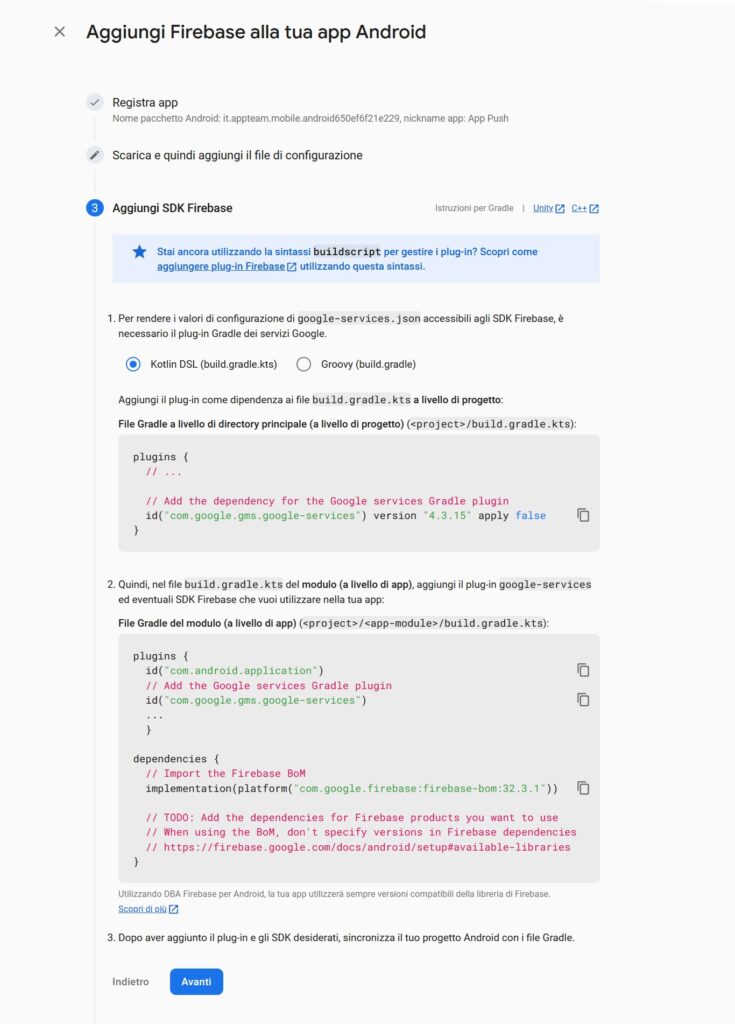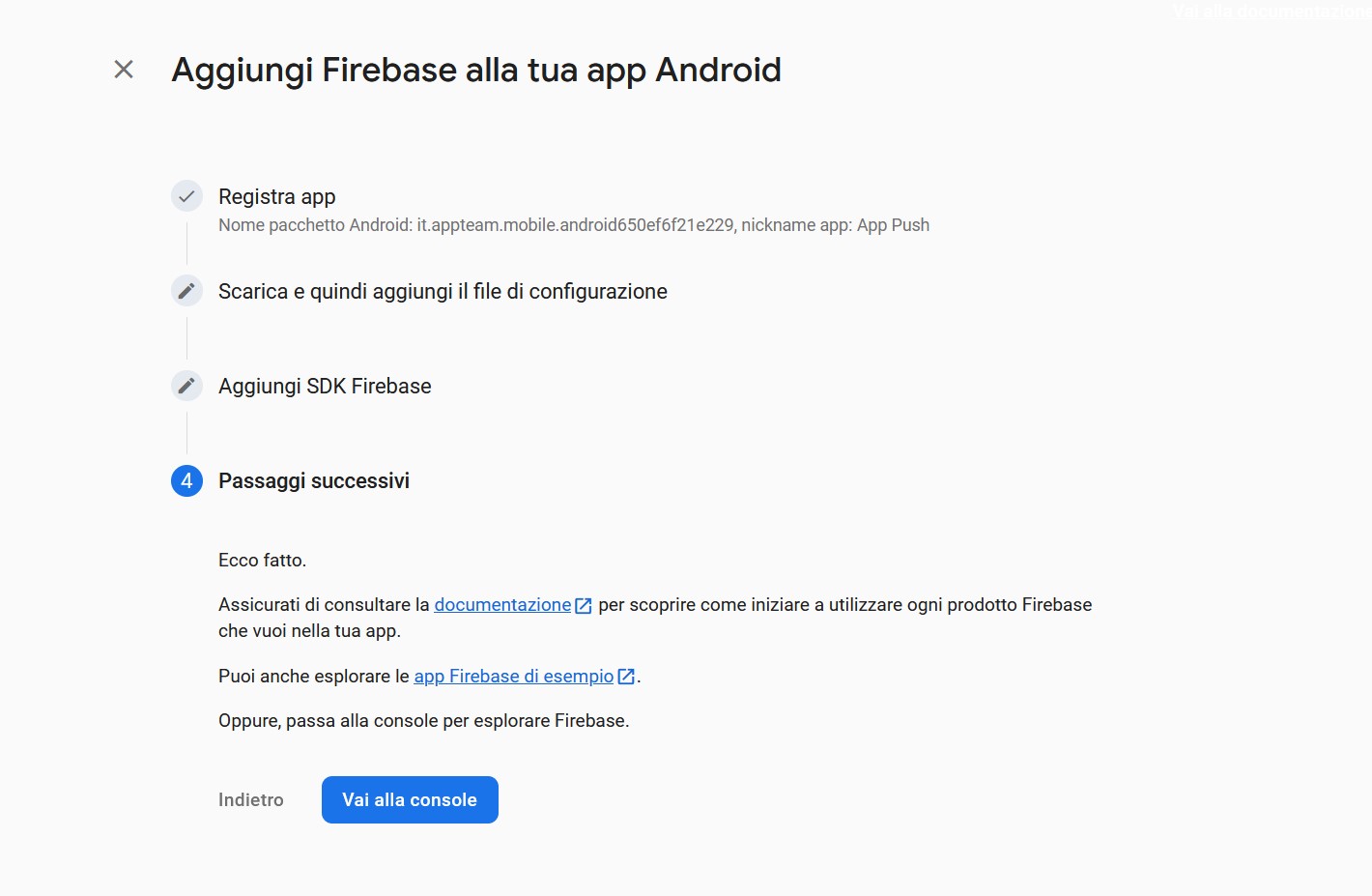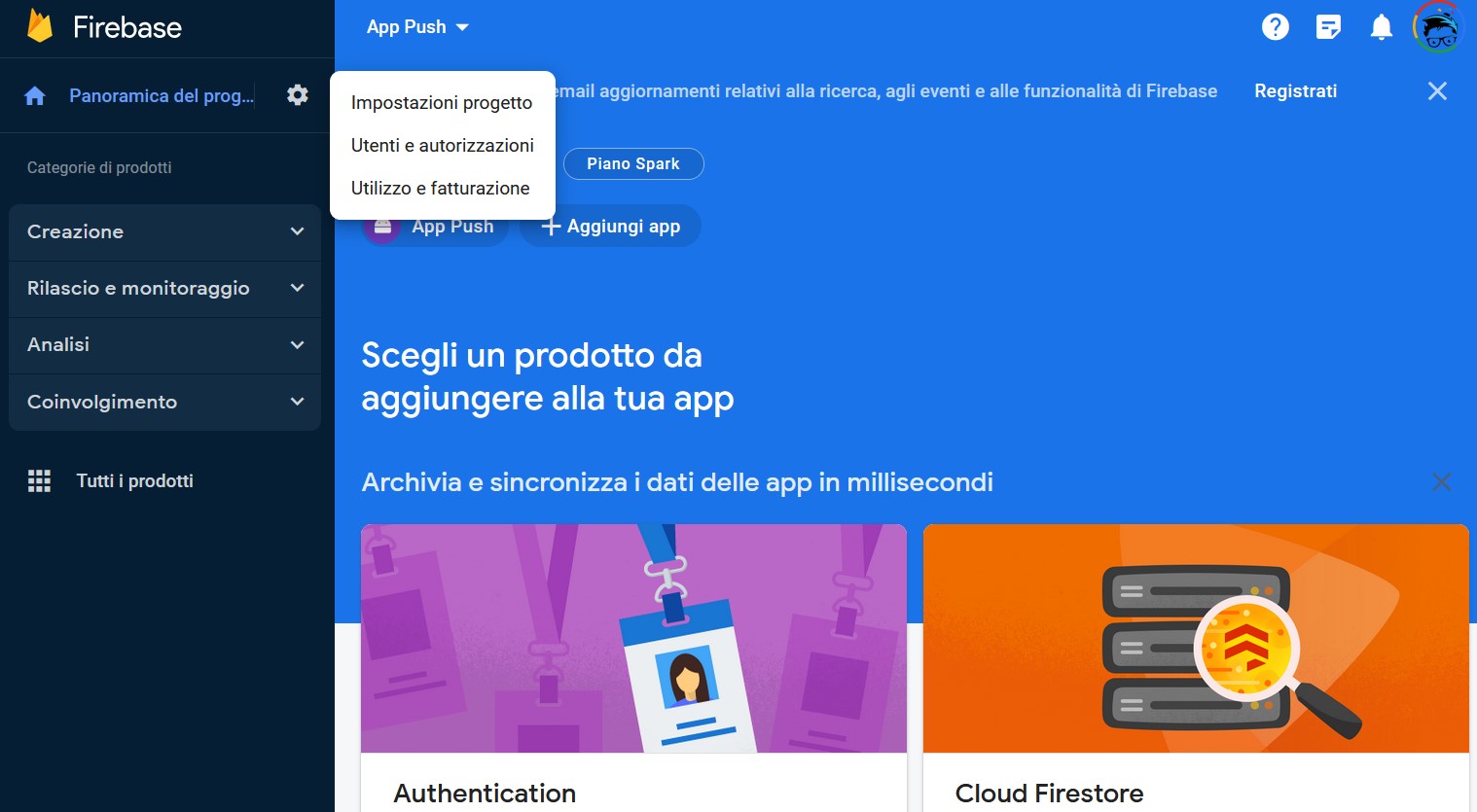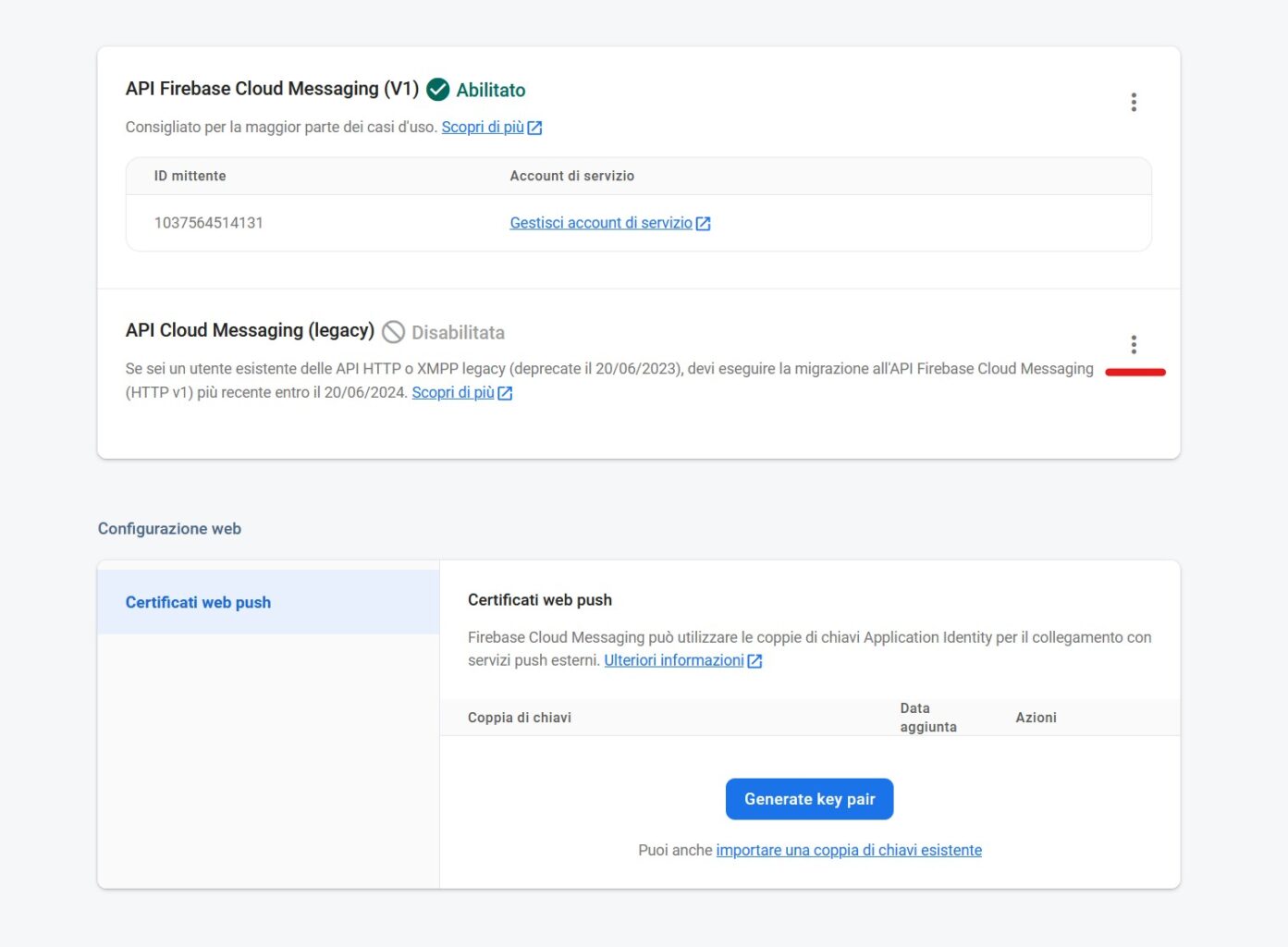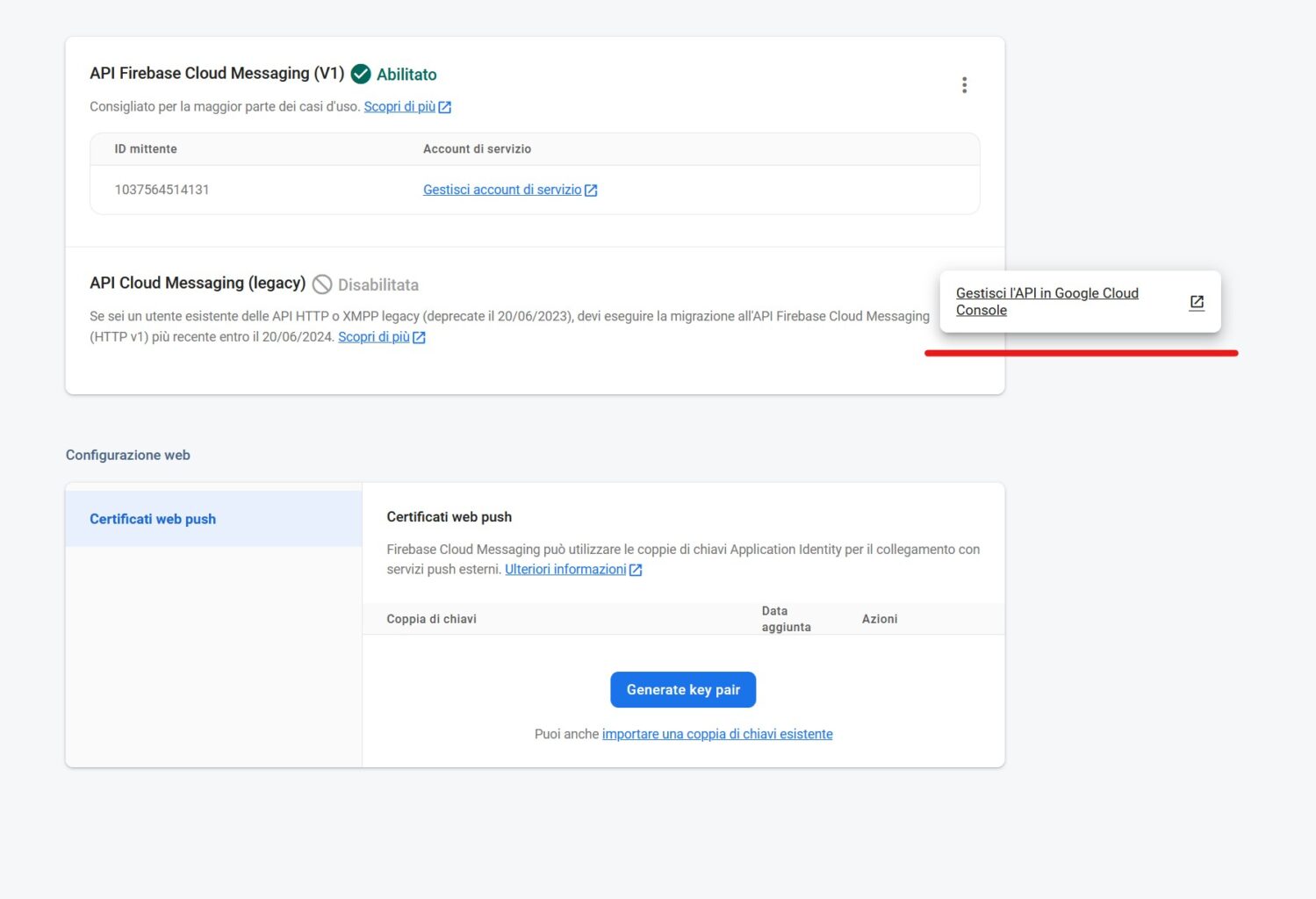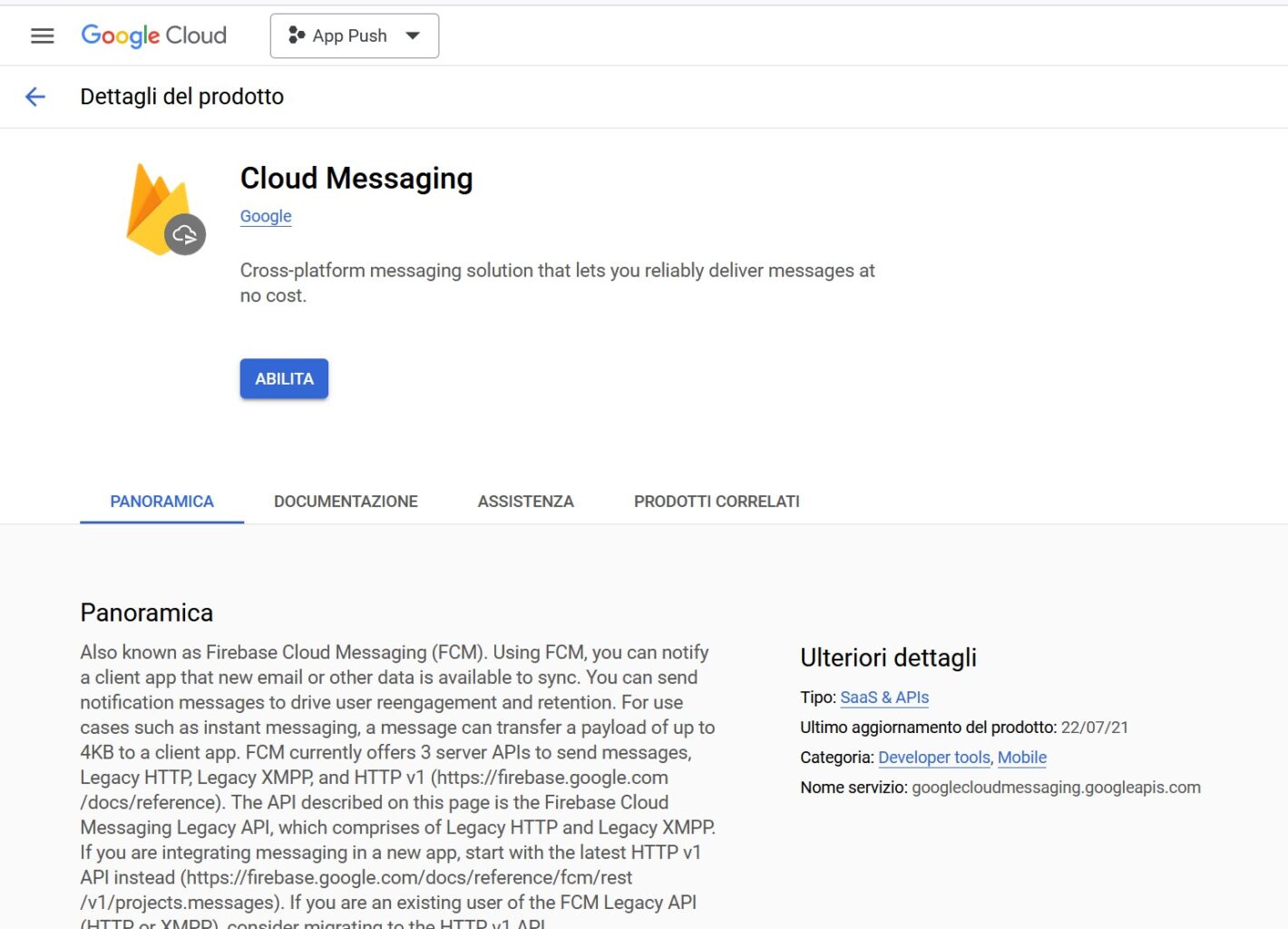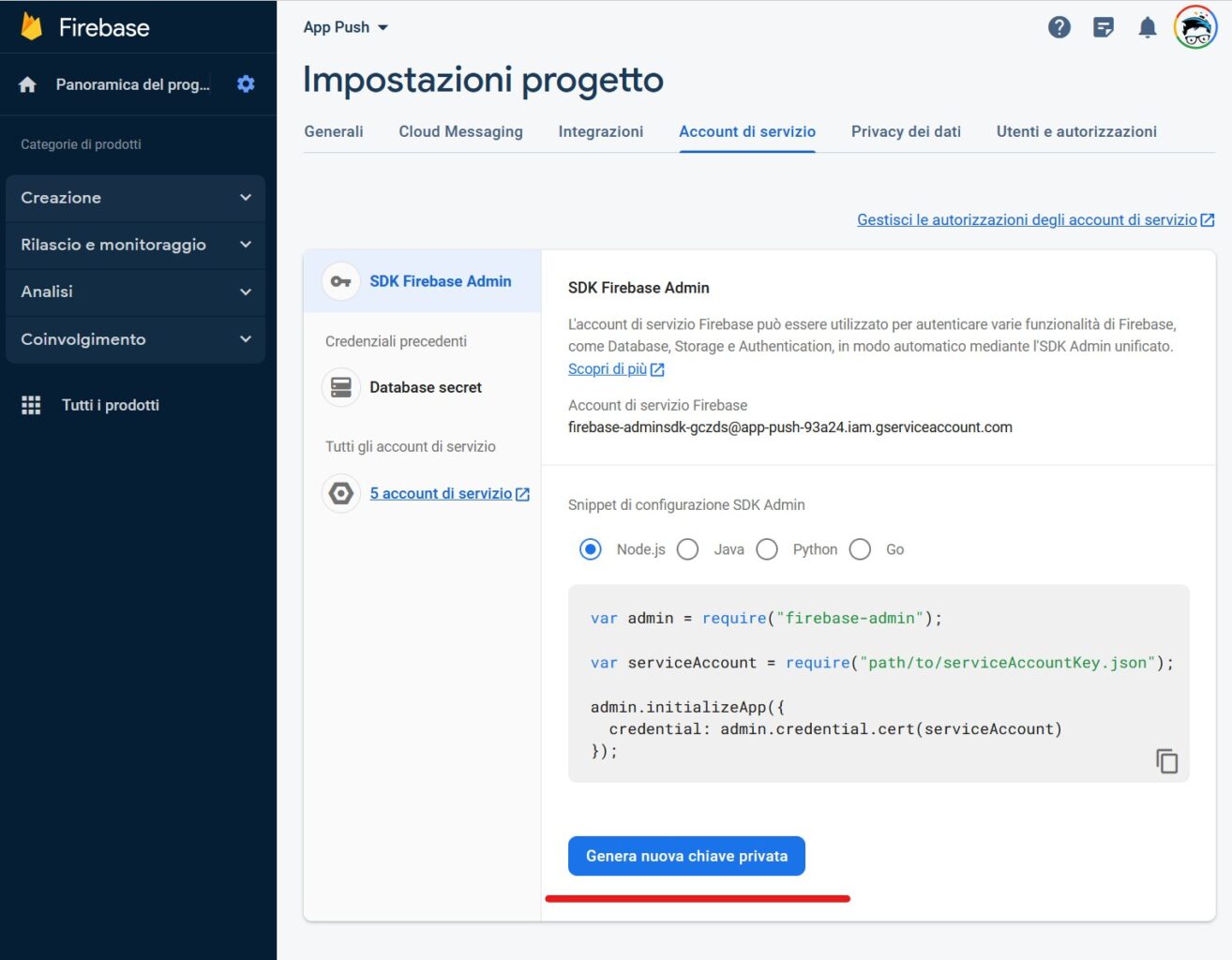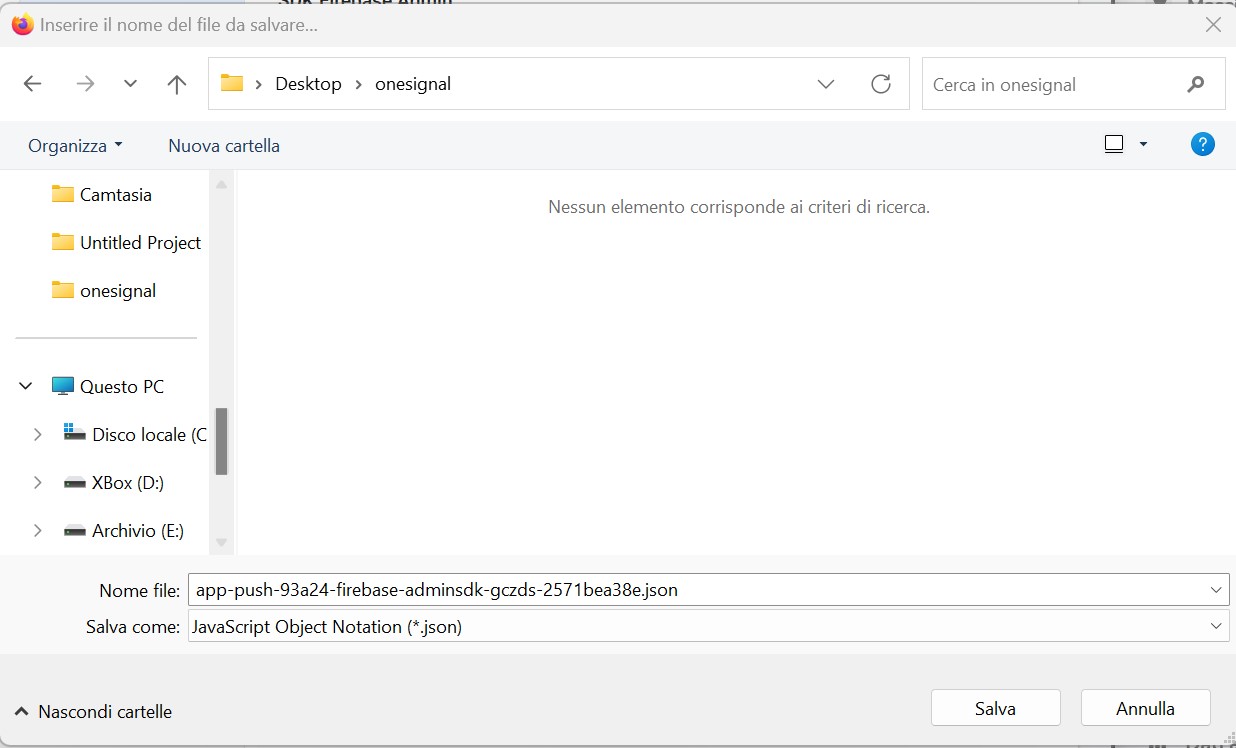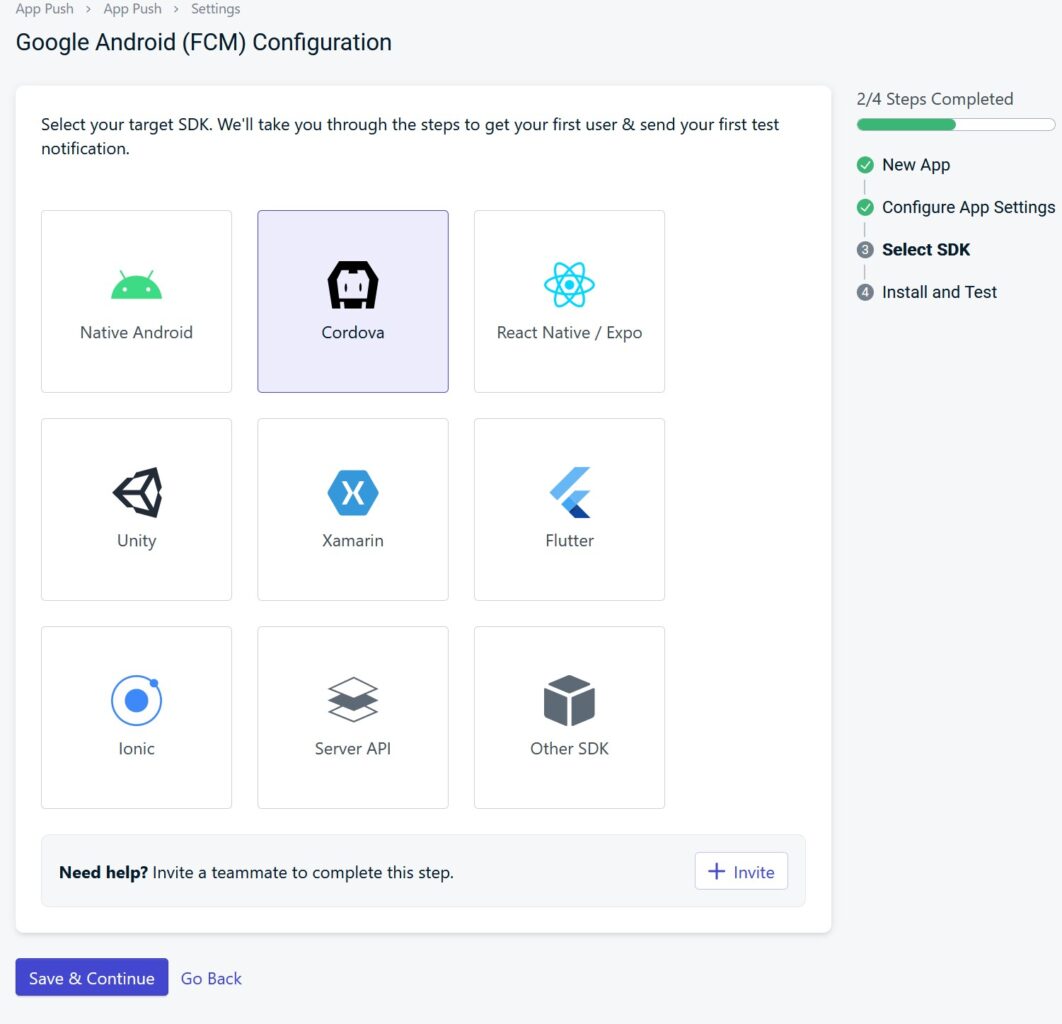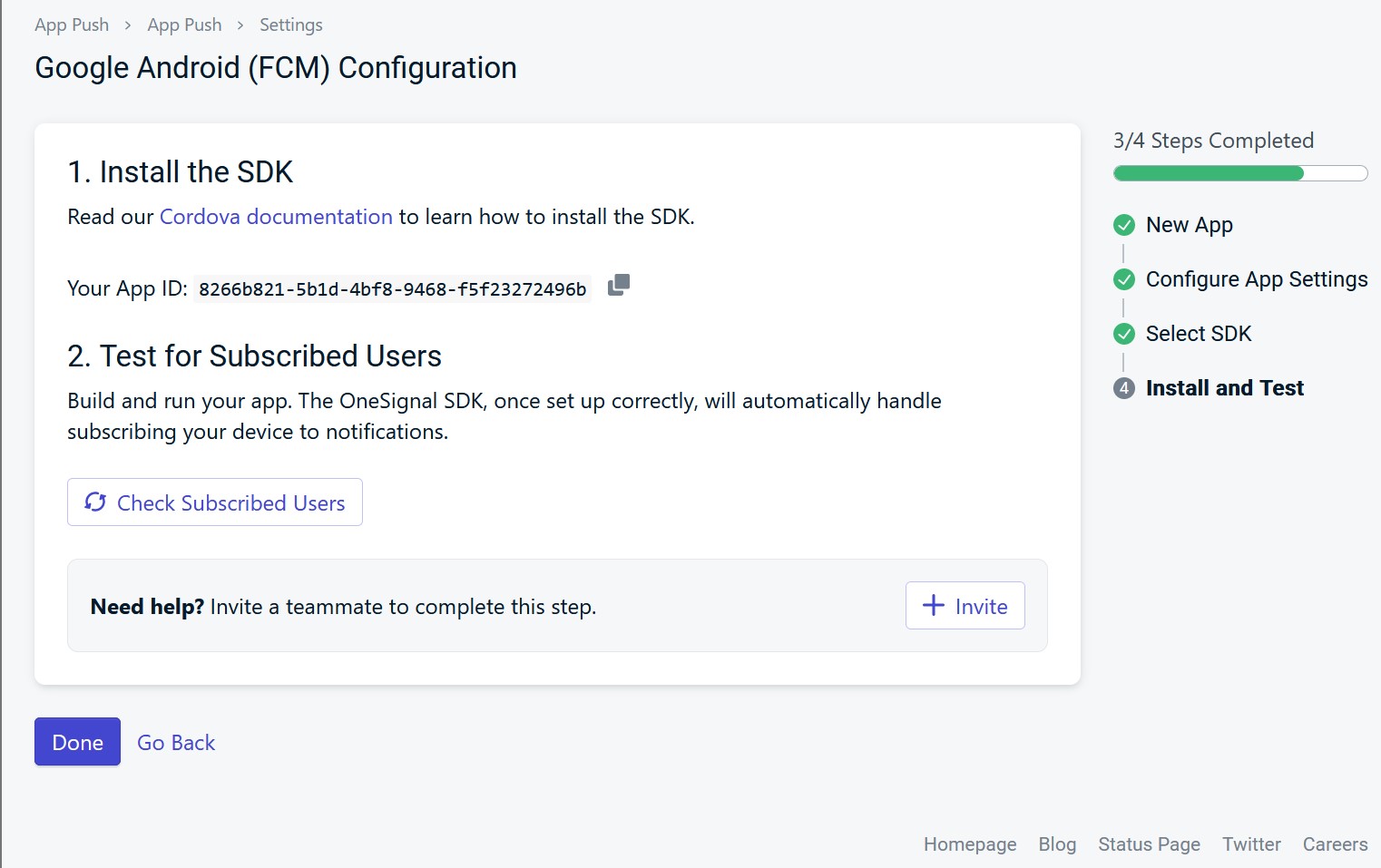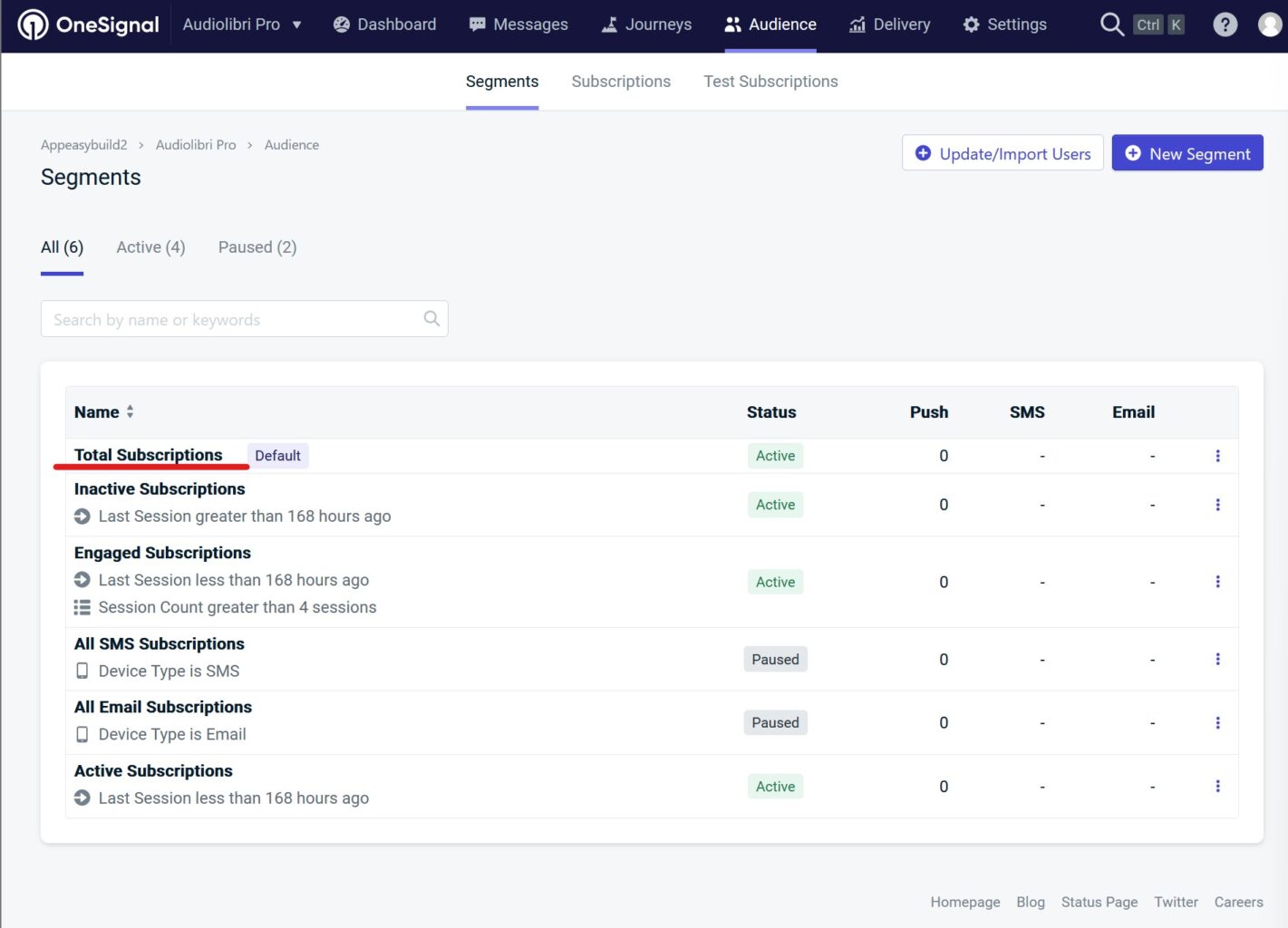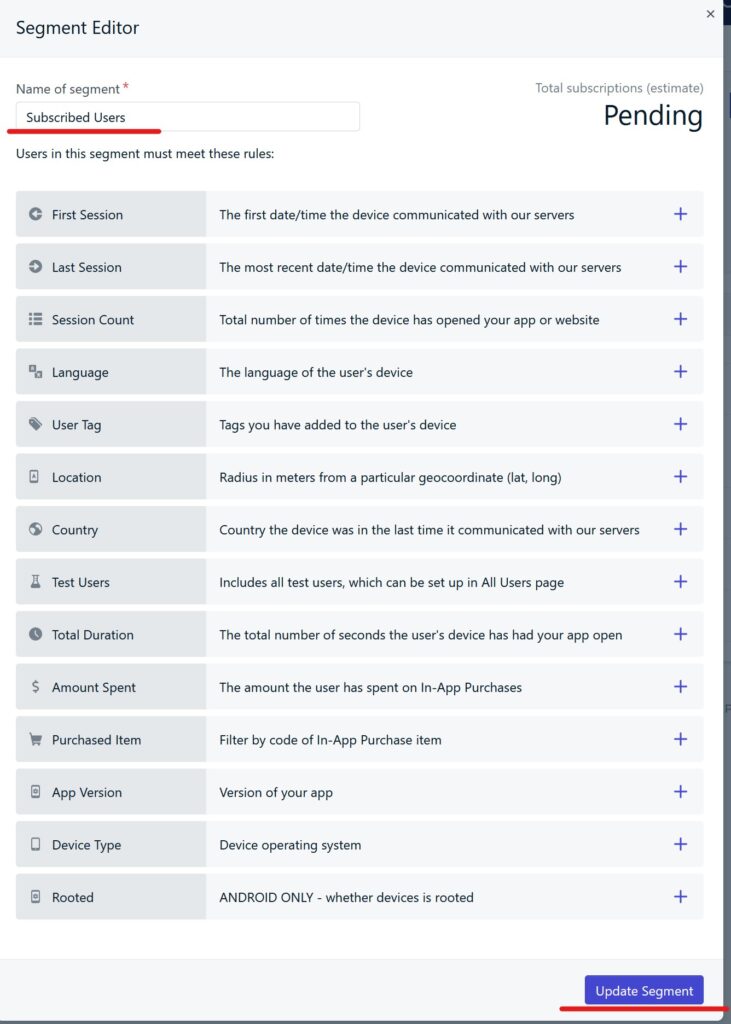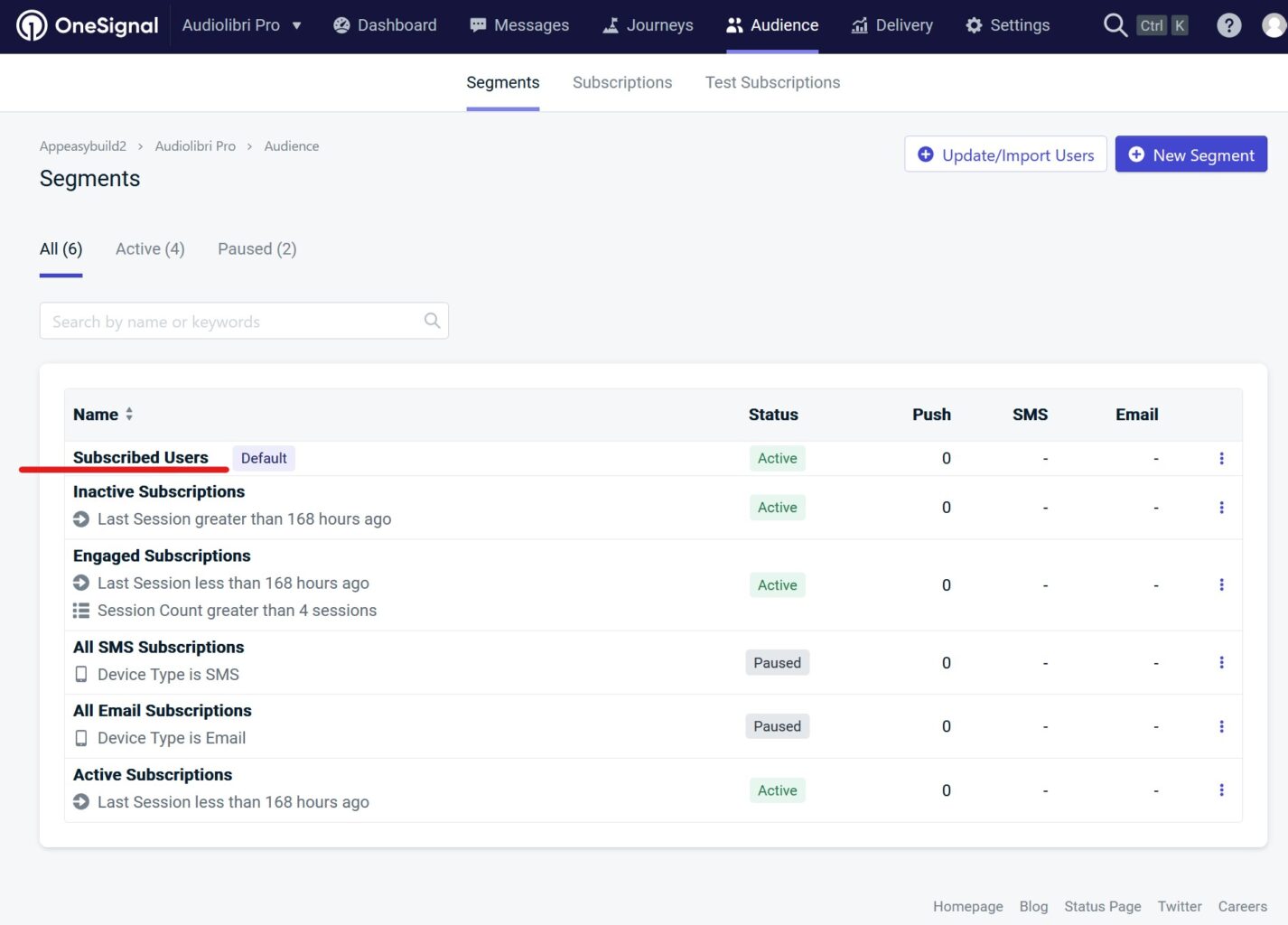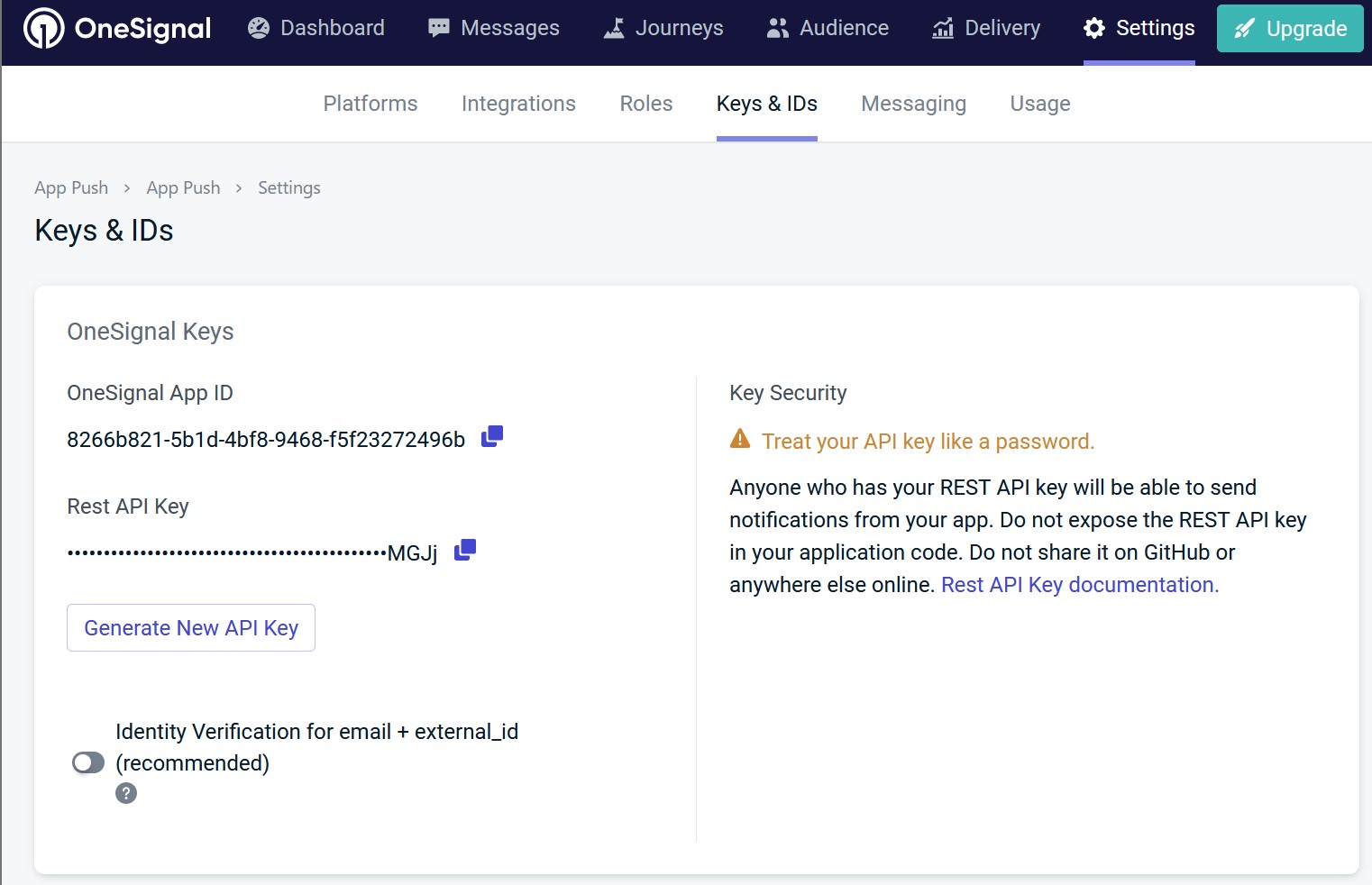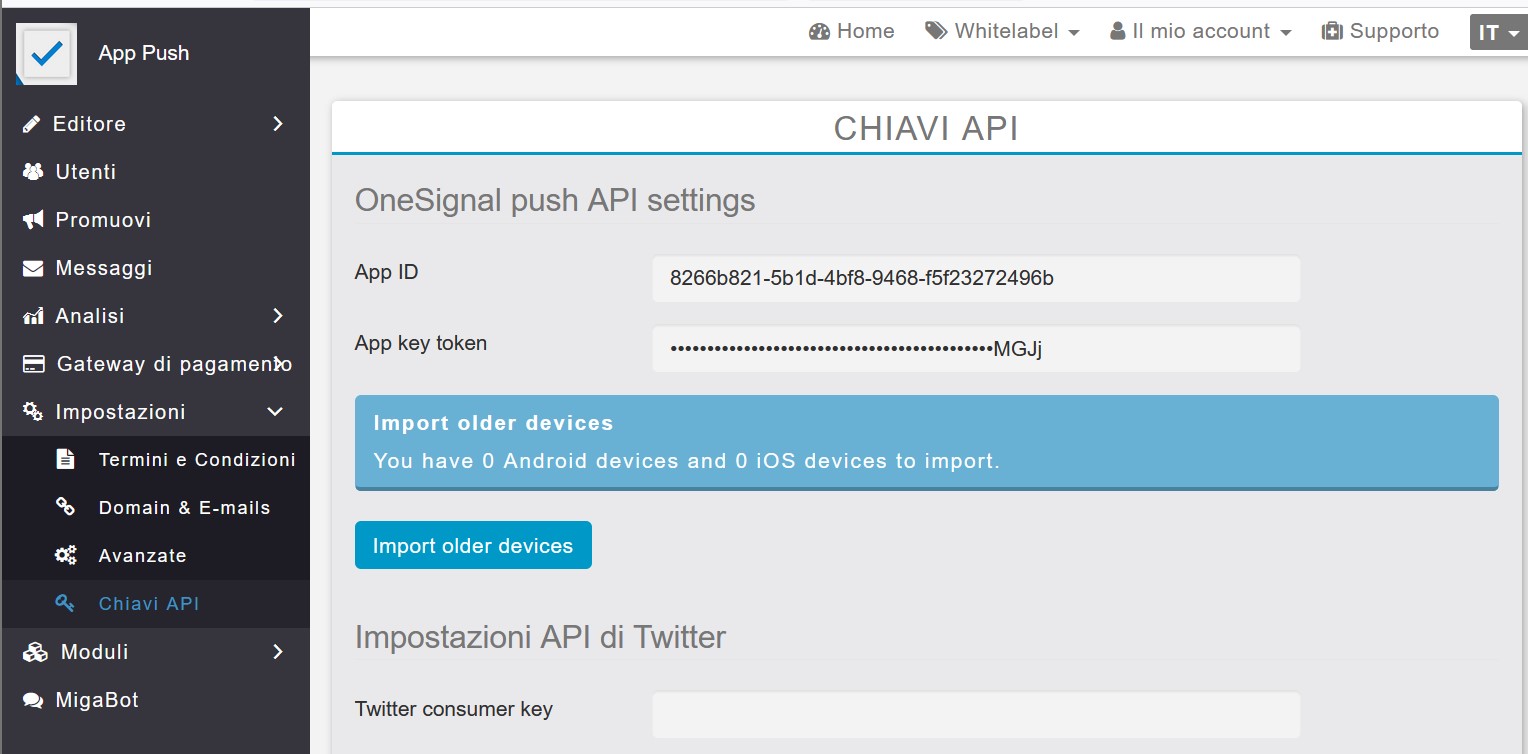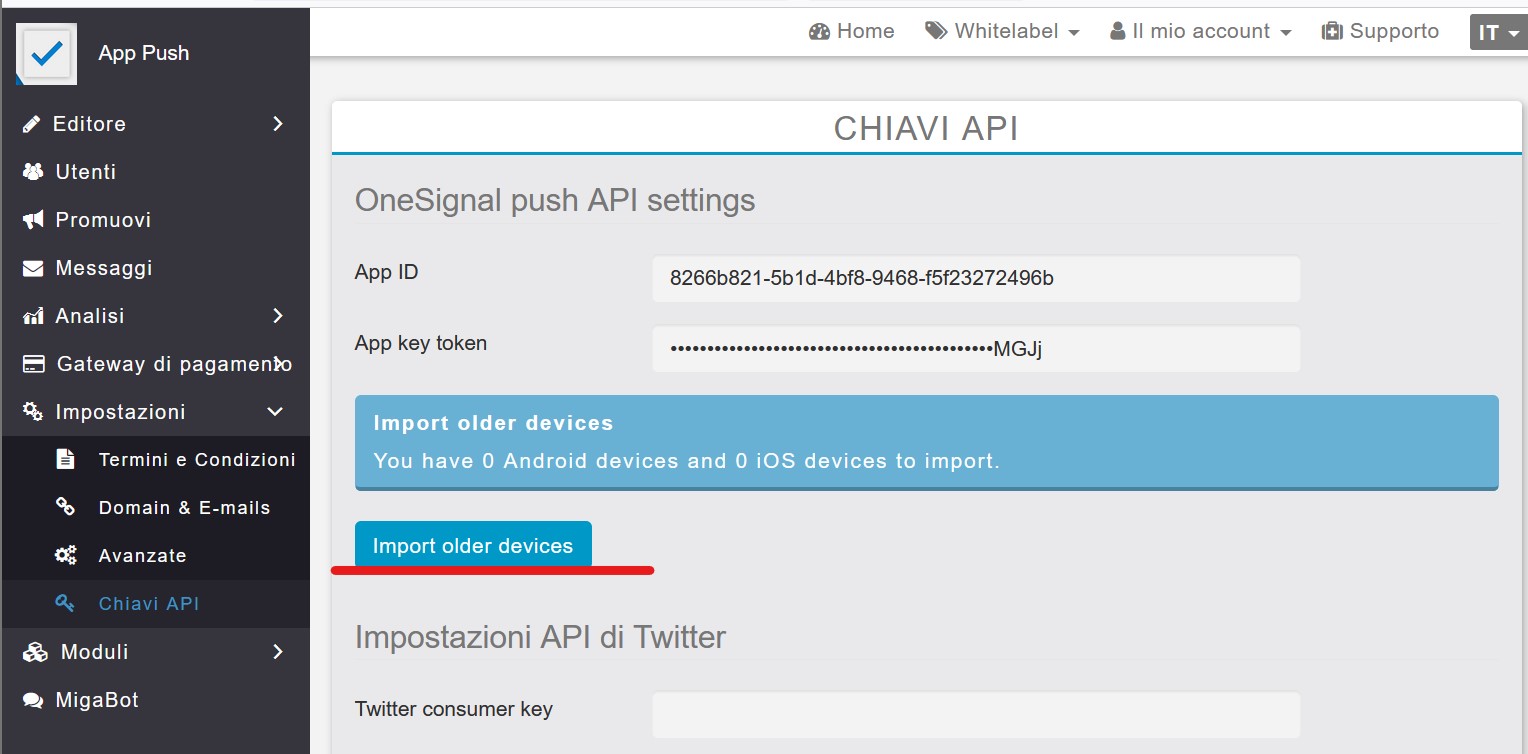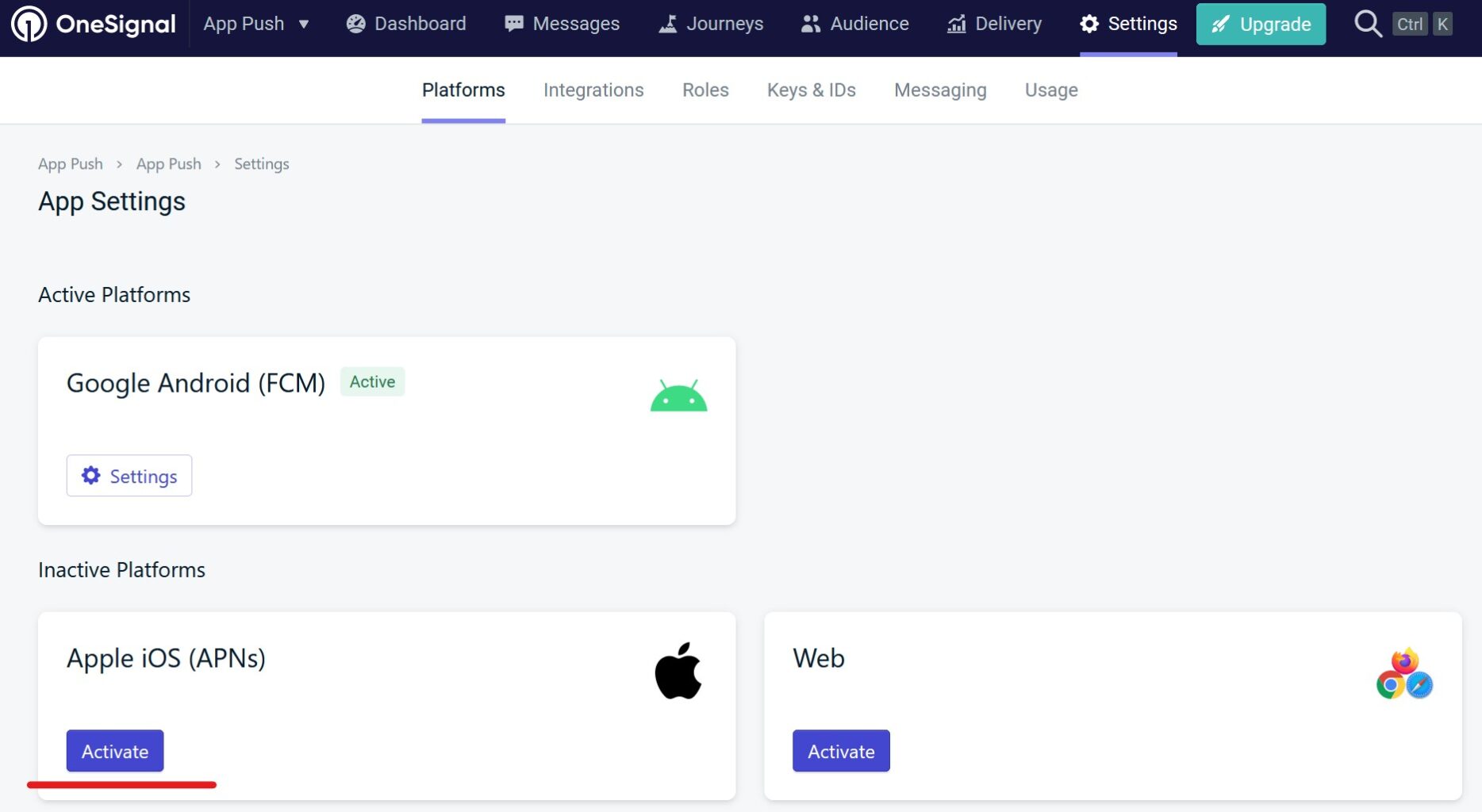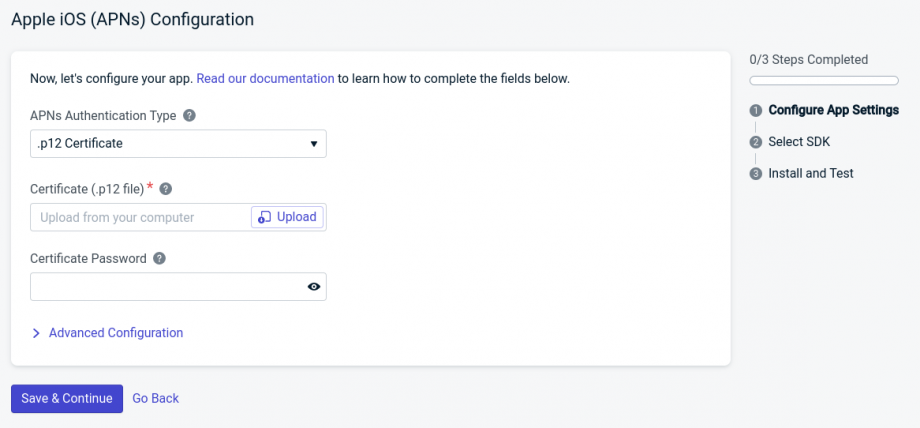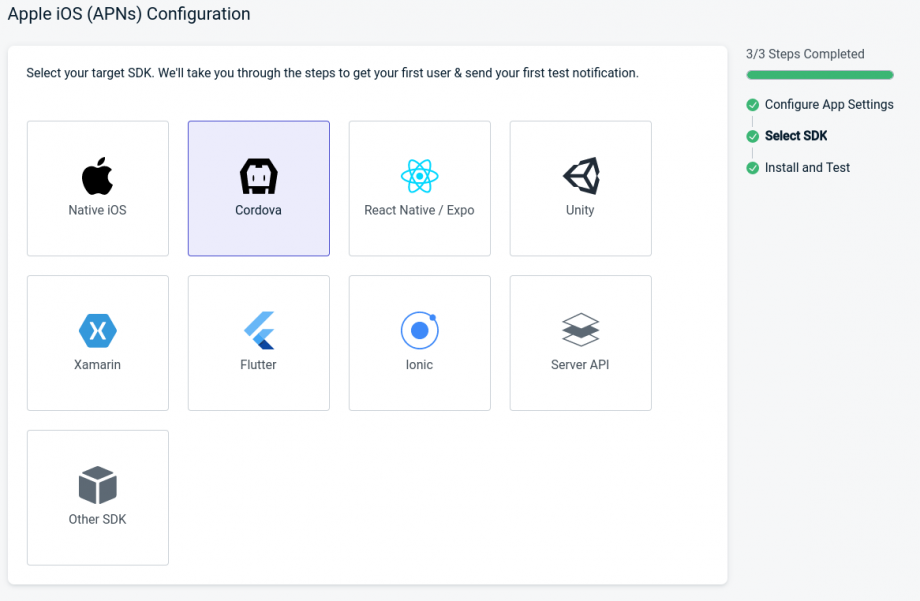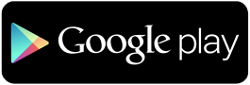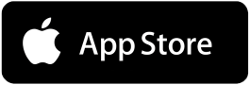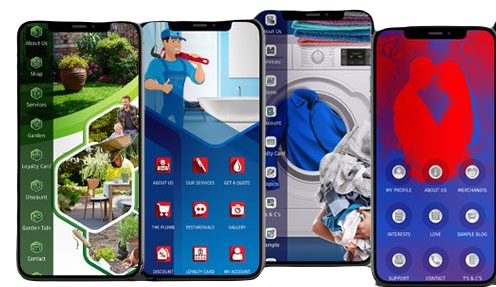Configurazione
Notifiche push
A causa delle modifiche di Apple e Google, adesso ogni singola applicazione deve avere le proprie chiavi per l’invio delle notifiche push.
In questo tutorial è spiegato passo dopo passo come creare le chiavi per la tua app.
Per prima cosa devi creare un account Firebase e Onesignal, di seguito i link per la registrazione:
Prima di configurare il nuovo sistema di notifiche Push, elimina dall’app il vecchio modulo Notifiche Push e l’eventuale nuova funzione Pushv2.
Se stai creando tu la configurazione dei push per la tua app, devi comunicarcelo inviandoci una email (support@appeasy.build) con il nome della tua applicazione, dobbiamo creare una procedura che solo noi possiamo fare, quando avrai finito la configurazione di Onesignal e Firebase la tua applicazione sarà pronta ad inviare le notifiche.
Aggiungi una nuova app al tuo account Onesignal, assegnale lo stesso nome della tua applicazione
Seleziona Android per iniziare
Prima di continuare, dobbiamo creare un progetto Firebase.
Successivamente vai sulla console Firebase https://console.firebase.google.com e, se non l’hai già fatto, crea una nuova applicazione cliccando su Aggiungi progetto
Inserisci esattamente il nome dell’applicazione che hai creato con Appeasybuild e clicca su Continua
Disattiviamo l’ elemento Abilita Google Analytics per questo progetto e facciamo clic su Crea progetto
Aspettiamo la realizzazione del progetto
E facciamo clic su Continua
Una volta aperta la Dashboard, creiamo un’App per il progetto cliccando su Android
Incolla il nome del pacchetto dell’applicazione, lo trovi andando su pubblicazione nella dashboard della tua app di Appeasybuild,
quindi procedere facendo clic su Registra app
Fare clic su Avanti
Click Next again
Fare clic su Vai alla console
Tornando alla Dashoboard , clicca sull’icona dell’ingranaggio e poi su Impostazioni progetto
Adesso vai su Cloud Messaging e assicurati che API Cloud Messaging (legacy) sia abilitata, altrimenti clicca sui 3 puntini
quindi fai clic su Gestisci API in Google Cloud Console
e fare clic su ABILITA per abilitare la messaggistica cloud
Ora fai clic su Account di servizio
E fai clic su Genera nuova chiave
Salviamo il file .json nel nostro caso si chiama app-push-93a24-firebase-adminsdk-gczds-2571bea38e.json
Torniamo a Onesignal dove abbiamo inserito lo stesso nome dell’applicazione in questo caso l’abbiamo chiamata App Push,
- A quale organizzazione dovrebbe appartenere? seleziona + Crea nuova organizzazione,
- Configura push web o push mobile. Puoi effettuare la configurazione in un secondo momento. selezioniamo Google Android (FCM)
- Nome Nuova Organizzazione inseriamo anche qui il nome dell’applicazione
e fai clic su Avanti: Configura la tua piattaforma
Adesso non ci resta che caricare il file precedentemente scaricato da Firebase . Nell’account di servizio JSON facciamo quindi clic su Scegli file , selezioniamo il file dal nostro computer e facciamo clic su Salva e continua
Selezioniamo Cordova e facciamo clic su Save & Continue
E infine fai clic su Done
Ora vai su Audience e clicca Total Subscriptions
e rinominarlo in “Subscribed Users“ rispettando le lettere minuscole e maiuscole, cliccando poi su Update Segment
e vedrai questo
Ritorna alla dashboard dell’app Onesignal , fai clic Keys & IDs e copia la chiave facendo clic sull’icona Onesignal App ID e su Rest
API Key
Andiamo ora nella tua app nella dashboard di Appeasybuild dalla barra laterale di sinistra sotto Impostazioni -> Chiavi API e incolliamo le nostre chiavi appena create su Onesignal e clicchiamo su Salva
Successivamente, dopo aver salvato, facciamo clic sul pulsante Importa dispositivi più vecchi per importare i vecchi dispositivi presenti nell’app. Fallo sempre comunque, sia che si tratti di una nuova app o che lo stai facendo su un’applicazione esistente.
Infine facciamo clic su Sì, importa nel popup appena aperto
Configurazione per iOS
Per completare questa sezione è necessario il certificato .p12 che puoi generare seguendo questa guida https://documentation.onesignal.com/docs/generate-an-ios-push-certificate
Ora che hai generato il tuo certificato .p12 , torna alla dashboard di Onesignal e ora seleziona Apple iOS (APN)
Carica la tua chiave, quindi fai clic su Save & Continue
Per quanto riguarda Android, seleziona Cordova SDK e il gioco è fatto!